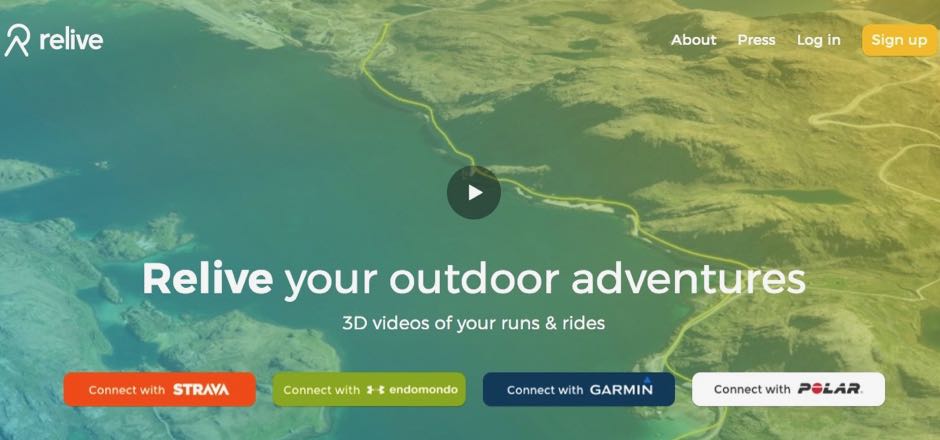
Personnaliser votre vidéo Relive, un nouveau tuto Relive indispensable
Il est désormais possible de personnaliser votre vidéo Relive avec un titre de vidéo et des photos au choix. C’est tout récent, c’est depuis la version 1.5.0 (4 juillet 2017) de Relive.
Je vais vous expliquer comment fonctionne la personnalisation de vos vidéos Relive, à partir d’une de mes sorties via mon compte Strava. Relive est désormais compatible aussi avec un compte Polar et Endomondo. Cela marchera aussi!
Tuto pour personnaliser votre vidéo Relive
Vous pouvez modifier votre activité dans Strava, comme vous le faites habituellement (titre, photos à insérer, etc.). Ceci est bien évidemment facultatif, puisque aujourd’hui vous pouvez modifier ces mêmes informations directement dans l’application Relive et ainsi, personnaliser votre vidéo Relive à souhait!
Cas concret avec mon compte Strava et ma vidéo Relive
Dans mon exemple, j’ai inséré une seule photo sur Strava et j’ai appelé ma sortie « TEST »:
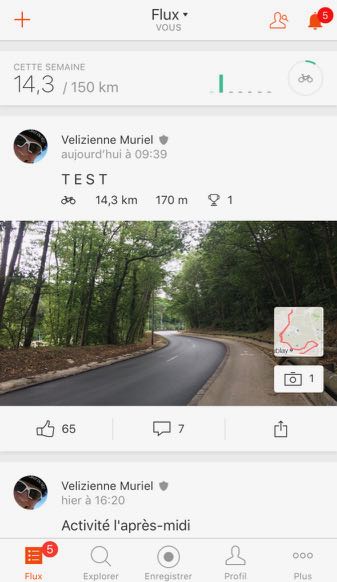
Une notification arrive quelques instants plus tard sur mon application Relive, pour m’avertir que mon activité est prête à être transformée en vidéo:
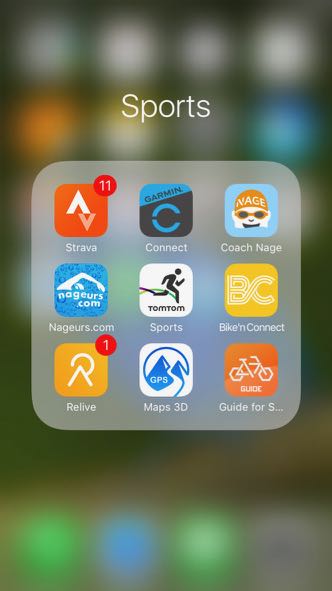
Personnalisation de la vidéo Relive
1/ Changer le titre de votre vidéo Relive
Je lance donc Relive, où je peux dans un premier temps modifier le titre qui apparaitra pour la vidéo (cela n’a aucune incidence sur l’activité de Strava).
Appuyez sur le bouton d'édition
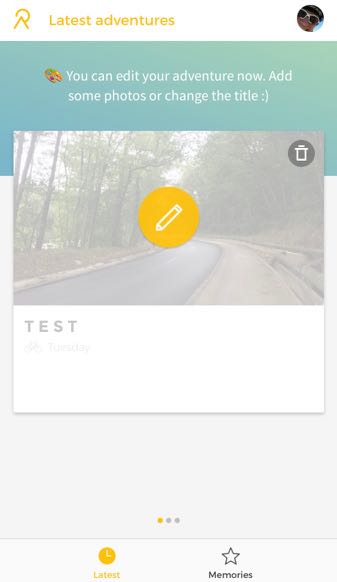
Appuyez sur le titre, et modifiez le texte:
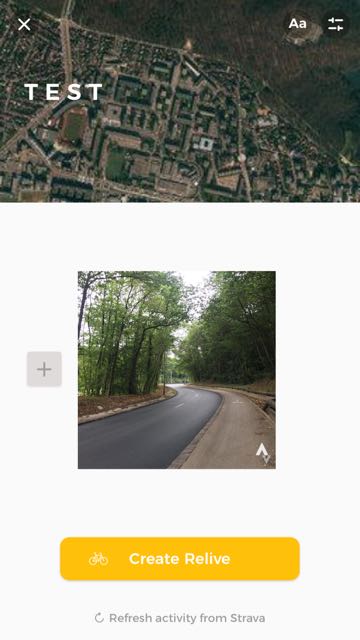
Appuyez sur "Terminé" lorsque le titre vous convient
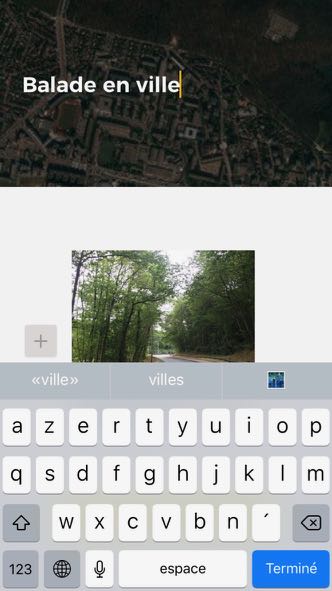
Ma vidéo aura donc donc pour titre "Balade en ville"
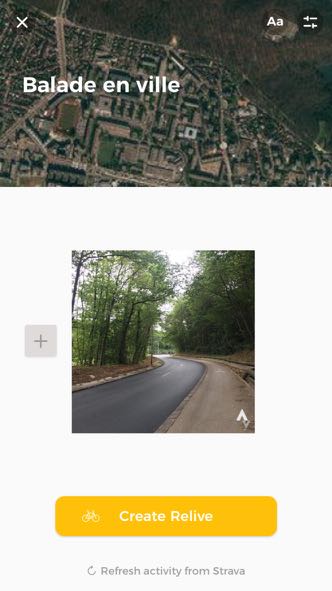
2/ Ajouter ou supprimer des photos Relive
Les photos que vous avez insérées dans votre activité Strava, sont automatiquement reprises par Relive. Vous pouvez décider d’en supprimer, ou d’en ajouter, cela n’aura aucune incidence sur votre activité Strava.
Relive doit avoir accès à la librairie photos de votre smartphone. Relive placera ensuite les photos automatiquement sur le parcours, via les informations de géolocalisation contenues dans chaque fichier.
Dans mon exemple, je laisse la photo déjà insérée dans Strava, mais je souhaite en ajouter une seconde à ma vidéo :
Appuyez sur +
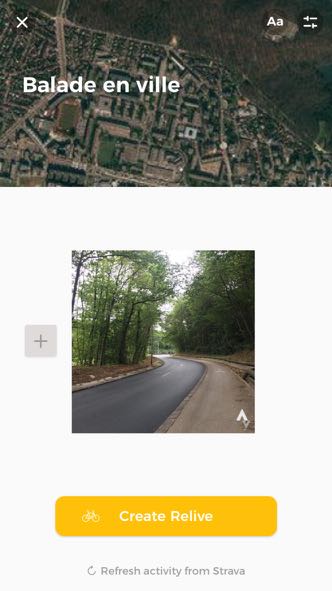
Sélectionnez la (ou les) photos à insérer, puis sur "Done" une fois votre choix terminé:
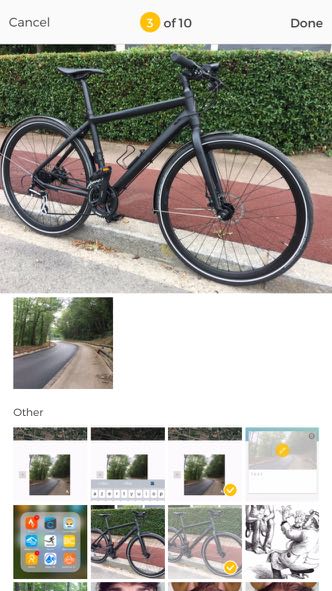
Vous pouvez faire défiler les photos qui seront utilisées pour générer la vidéo.
Celles déjà insérées dans Strava sont identifiées par le logo de cette application.
Si vous êtes satisfaite de votre choix, appuyez sur le bouton « Create relive ».
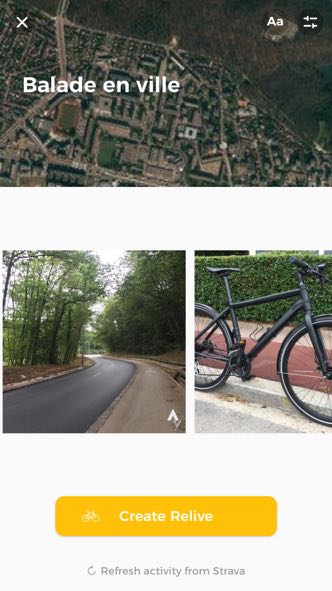
3/ Patienter quelques instants, Relive s’occupe du reste
Une fois que vous avez demandé la création de la vidéo, Relive vous invite à patienter, le temps que ses magiciens génèrent celle-ci.
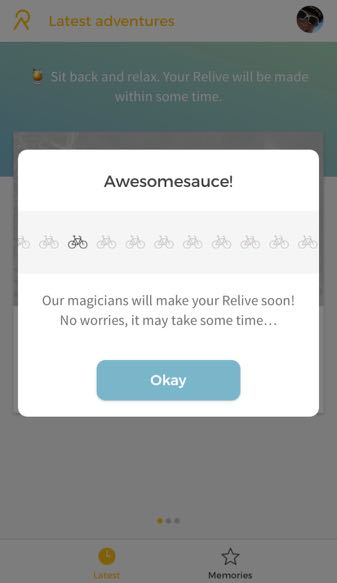
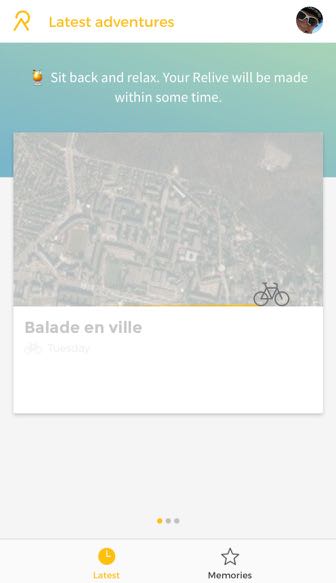
Vous êtes avertie par une notification et/ou un mail de la disponibilité de votre vidéo, que vous pourrez ensuite partager à votre convenance ou sauvegarder sur votre ordinateur.
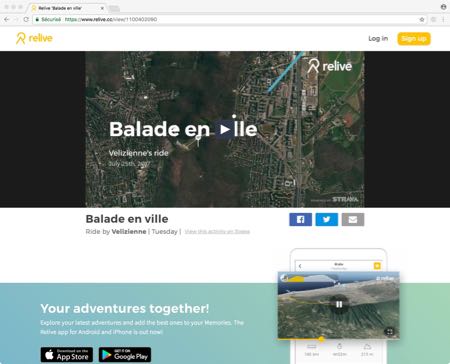
Astuce de sécurité Relive
N’oubliez pas en matière de sécurité et de protection de votre vie privée, de masquer vos adresses sensibles dans votre profil Strava (votre domicile, travail, adresses des amis, lieu de vacances…), car Relive en tient compte pour générer votre vidéo.
Alors déjà utilisatrice passionnée de Relive? Partagez vos rides en vidéo 3D avec vos amis!



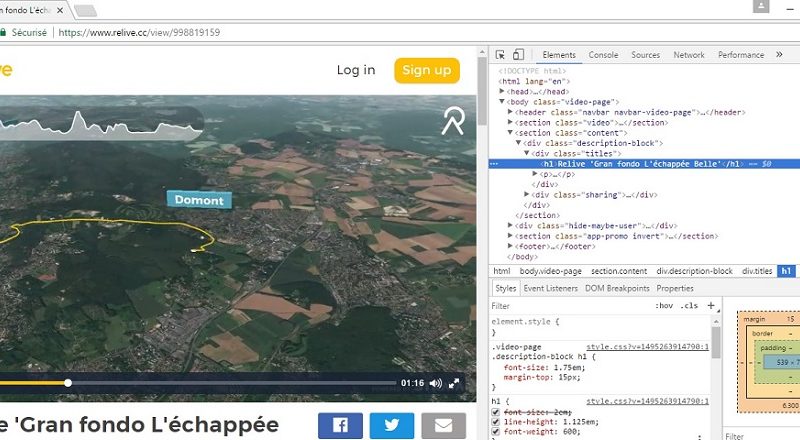
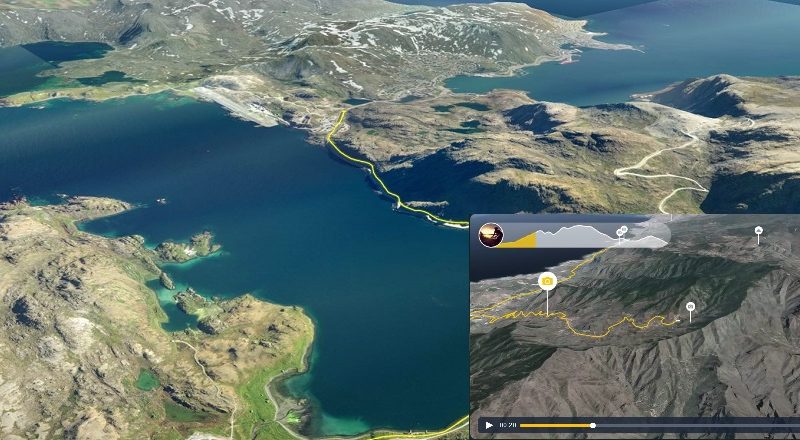

Brooke
J’ai supprimé une vidéo relive par erreur. Comment la récupérer ? La regénérer ?
Merci !
Vélizienne
Bonjour Brooke,
Vous ne pouvez pas la récupérer.
Pour la regénérer, il faut supprimer votre activité de Strava puis la réimporter dans Strava, cela devrait fonctionner (jamais testé).
Bien à vélo.
cyclo
sur quel bouton d’édition faut-il appuyer ? je ne trouve rien.
Merci
Vélizienne
Bonjour Cyclo,
Le bouton jaune avec un crayon, comme sur la photo de l’article au moment de la création de la vidéo. Pour éditer une vidéo existante, il faut la version payante de l’application.
Bien à vélo.
JEROME
Le tracé est en bleu est il possible de changer la couleur c’est trop clair
medge
comment supprimer des photos dans une vidéo svp
Reber
Bonjour,
Je suis très heureux de cette application, mais il y a une petite chose qui me tracassent. Lorsque je crée une vidéo 3D de mon parcours, le départ de la vidéo ne joue pas pas avec le début de l’enregistrement de ma sortie. Il se passe la même chose avec la fin de la vidéo qui ne coïncide pas avec la fin de ma sortie. Puis-je faire quelque chose pour corriger ceci?