
Découverte et tuto de RGT Cycling pour rouler connecté.e
Souvenez-vous, en juin 2018, je vous présentais la version bêta du simulateur Road Grand Tours, lequel a été rebaptisé RGT Cycling depuis, et qui continue sa progression. Les choses ont bien évolué, et cela a été un plaisir de le redécouvrir cette année.
Je vous le présente en détails aujourd’hui, sous forme de tutoriel version 2021 pour vous aider à le prendre en main rapidement et facilement, car il a beaucoup évolué, et en mieux.
1/ Prise en main du simulateur RGT Cycling
Ce simulateur a pour vocation d’être le plus réaliste possible, aussi bien au niveau graphique (moteur graphique Unity) qu’au niveau des différents calculs de vos activités. Ne cherchez pas ici des routes transparentes ou un yéti version cartoon, mais plutôt de très jolis paysages reproduits fidèlement, qui vous donneront une fabuleuse sensation d’immersion.
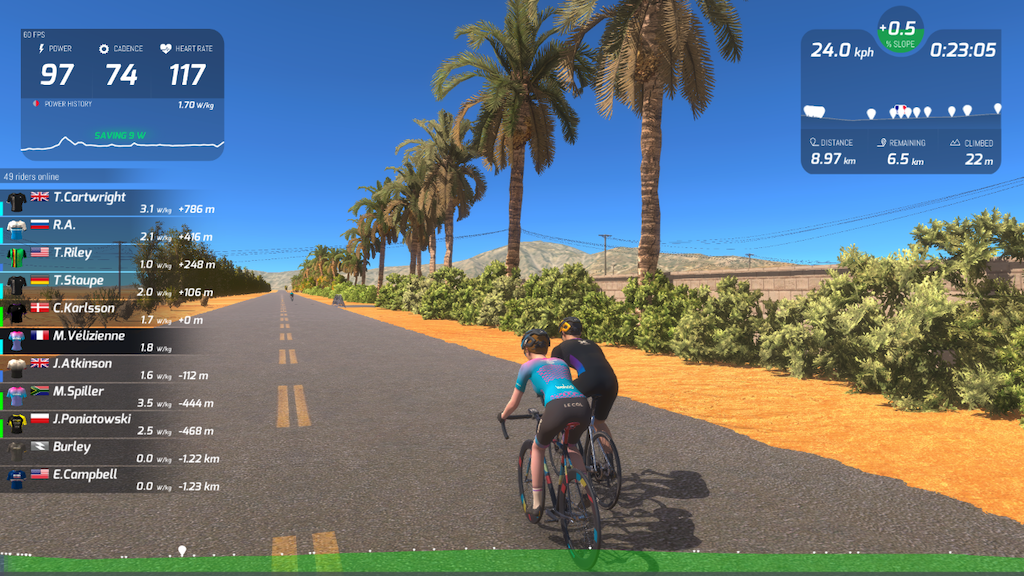
Son interface est toujours en Anglais. Il n’a pas encore été localisé dans d’autres langues.
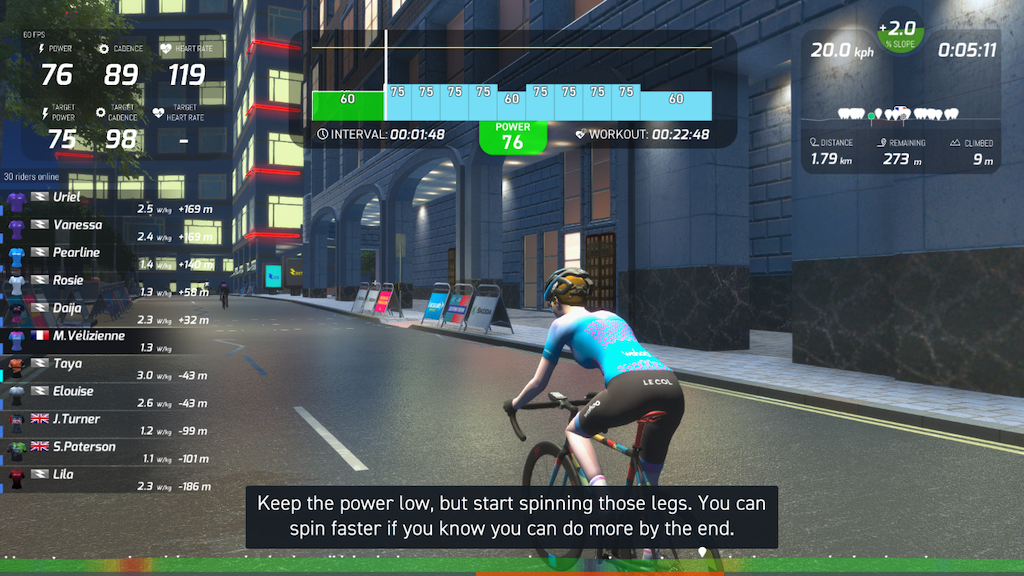
Pour ma part, je préfère cela à des mauvaises traductions en Français. Certes, cela peut rebuter les non-anglophones, mais la prise en main est assez évidente, et je vais vous y aider à l’aide de ce tutoriel détaillé et illustré, notamment si la langue de James Bond n’est pas votre point fort.
Vous devez comprendre que le simulateur fonctionne avec deux modules séparés et dépendants l’un de l’autre : l’application RGT Mobile App et l’application RGT Screen.

Enfin RGT Cycling propose des options gratuites et payantes via abonnement mensuel. La version gratuite propose de nombreuses fonctionnalités, ce qui est un gros plus pour une utilisation plus ou moins régulière, ou pour la tester sans limite dans le temps.
1.1 « L’application mobile: « RGT Cycling Mobile App »
L’application mobile s’utilise exclusivement sur un smartphone, et elle est votre passeport pour accéder au monde de RGT Cycling. Elle est disponible pour les appareils Android et iOS.
Elle s’utilise pour:
- créer votre compte RGT et gérer votre profil,
- consulter l’historique de vos activités,
- connecter vos appareils Bluetooth BLE (HT, cardio, capteurs) au jeu,
- contrôler le jeu,
- démarrer et gérer vos activités,
- discuter avec d’autres cyclistes sur la plate-forme via le chat texte,
- créer et/ou participer à des courses et des sorties de groupes,
- gérer les paramètres du jeu,
- gérer la librairie des Magic Roads, des workouts,
- se connecter à d’autres applications comme TrainingPeaks et Strava pour y transférer vos activités.
1.2 L’application écran: « RGT Screen »
L’application RGT Screen affiche le monde fabuleux de RGT Cycling dans lequel vous roulez. L’application RGT Screen fonctionne sur ordinateurs (Mac OS et Windows), sur Apple TV et sur certaines tablettes.
Elle sert également pour connecter vos équipements ANT+ à l’aide d’une clé ANT+ connectée à votre ordinateur par un port USB.
1.3 Ce qu’il faut comme matériel pour démarrer
- un HT connecté ANT+ ou Bluetooth BLE, OU un HT classique + capteur de puissance (en dehors des courses, il est possible d’utiliser un capteur de vitesse ANT+ seul avec un HT classique depuis la mise à jour du 25 mars 2021),
- un smartphone connecté à internet en wifi à votre réseau domestique ou directement via la 4G/5G,
- un terminal compatible connecté à votre réseau domestique: ordinateur, Apple TV, certaines tablettes,
- une connexion internet,
- éventuellement une ceinture cardio et un capteur de cadence de pédalage, ANT+ ou BLE (vous pouvez mixer BLE et ANT+ sans problème).
- éventuellement une clé ANT+ (c’est à dire si vous utilisez des capteurs ANT+)
Pour ma part j’utilise indifféremment RGT Cycling via mon iMac, mon Mac mini M1, mon Apple TV 4K et mon iPhone 8+. Je connecte mon home-trainer Wahoo Kickr 2018 aussi bien en ANT+ qu’en BLE.
2/ Installation du simulateur RGT Cycling
L’installation se déroule en 2 étapes, puisqu’il faut télécharger les applications Screen et Mobile App.
L’ordre dans lequel vous faites l’installation n’a aucune importance, le tout est d’avoir les deux modules du simulateur, puisqu’ils sont complémentaires pour le faire fonctionner.
2.1 Installer l’application RGT Cycling Mobile App
Depuis le store de votre smartphone, recherchez l’application RGT Cycling Mobile App. Installez l’application.
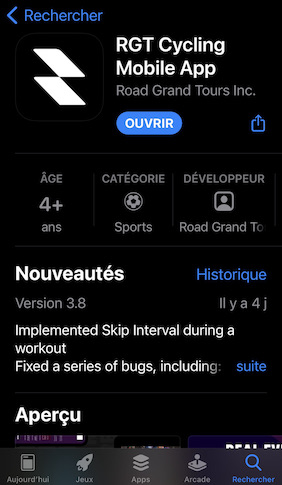
Si vous n’avez pas encore de compte RGT, alors lancez l’application, et laissez-vous guider pour créer un compte. Vous devez renseigner une adresse mail, votre nom, prénom, etc. Rien d’inhabituel en somme.
Si vous aviez déjà un « vieux » compte de la version bêta comme moi, il suffit de vous connecter avec ce dernier et vous retrouverez vos précédents paramètres.
2.2 Installer l’application RGT Screen
Depuis un ordinateur, une tablette ou l’Apple TV, rendez-vous sur le store et recherchez « RGT Screen ». Puis installez-le. Le téléchargement et l’installation sont gratuits. Nous verrons plus loin qu’elles sont les fonctionnalités optionnelles payantes.
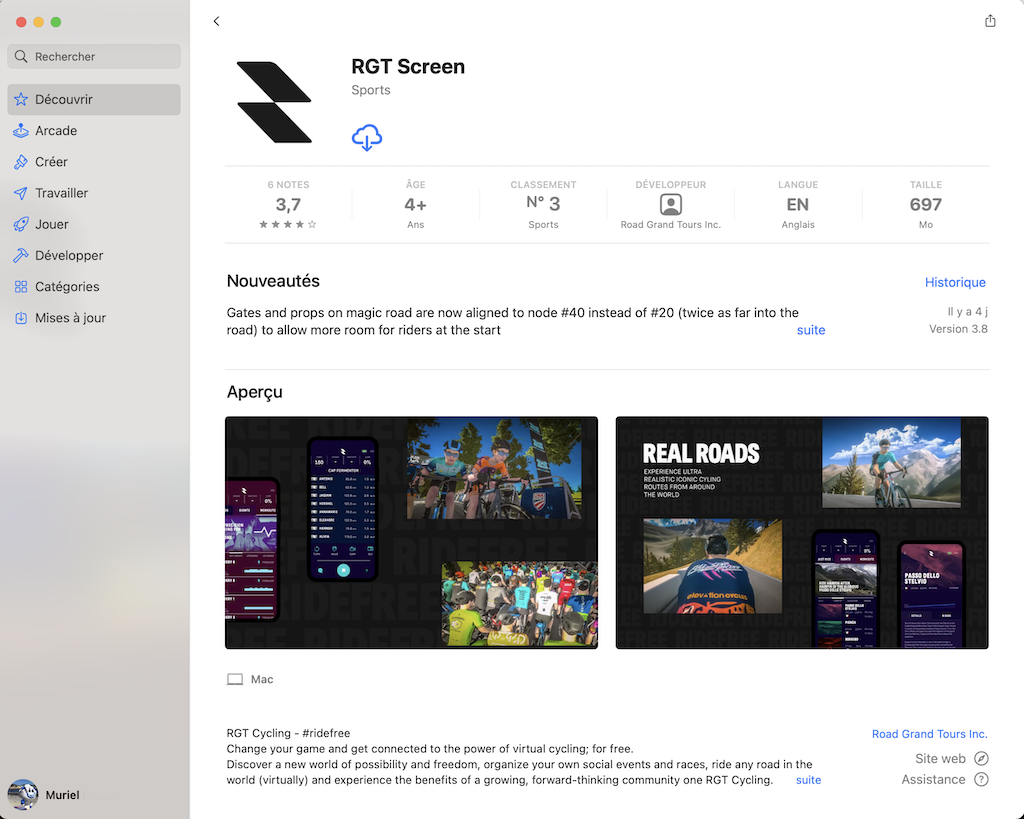
3/ Lancement du simulateur RGT Cycling
L’ordre dans lequel vous lancez chacune des deux applications n’a pas vraiment d’importance. Mais je trouve logique de commencer par RGT Screen puis RGT Mobile App…
3.1 Lancez RGT Screen
Si vous utilisez des équipements ANT+, connectez la clé ANT+ à votre ordinateur avant de lancer RGT Screen. N’oubliez pas que ce type de signal a une portée faible, et qu’il est donc indispensable d’utiliser une rallonge USB de bonne qualité, pour mettre la clé ANT+ au plus près de votre home-trainer connecté. C’est très important.

Connectez-vous avec les identifiants que vous avez préalablement créés avec RGT Mobile App. Si ce n’est pas le cas, créez votre compte RGT maintenant via RGT Mobile App.
Il n’est pas possible de créer un compte depuis RGT Screen.
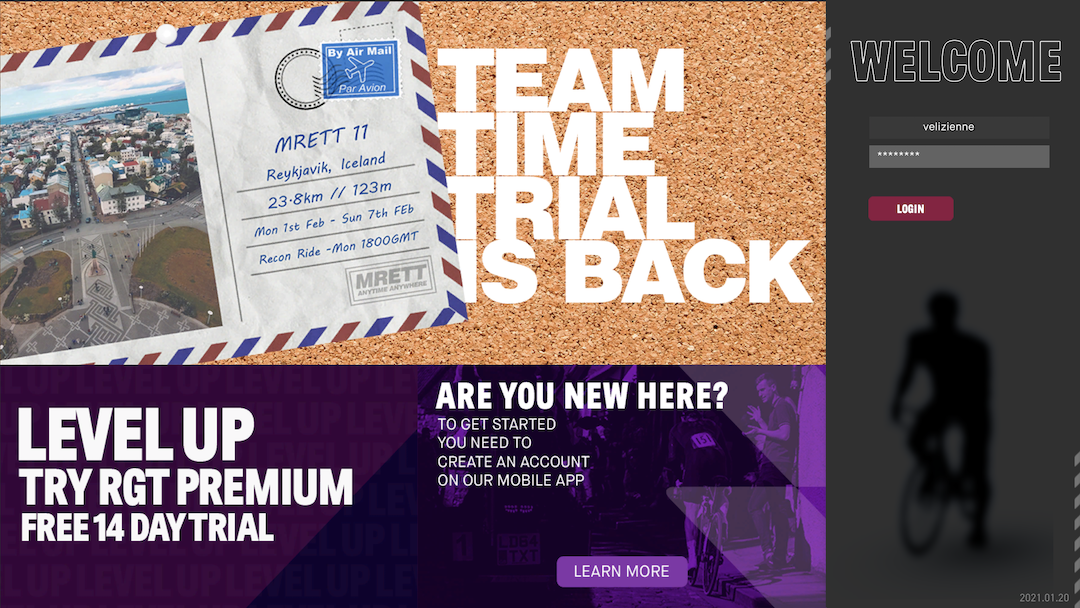
Une fois la connexion réussie, vous voyez votre avatar et les cumuls de vos activités. En dessous de l’avatar, vous voyez également si RGT Mobile App est connecté à RGT Screen, comme c’est le cas ci-dessous avec le message « Control App Connected » sous mon avatar:
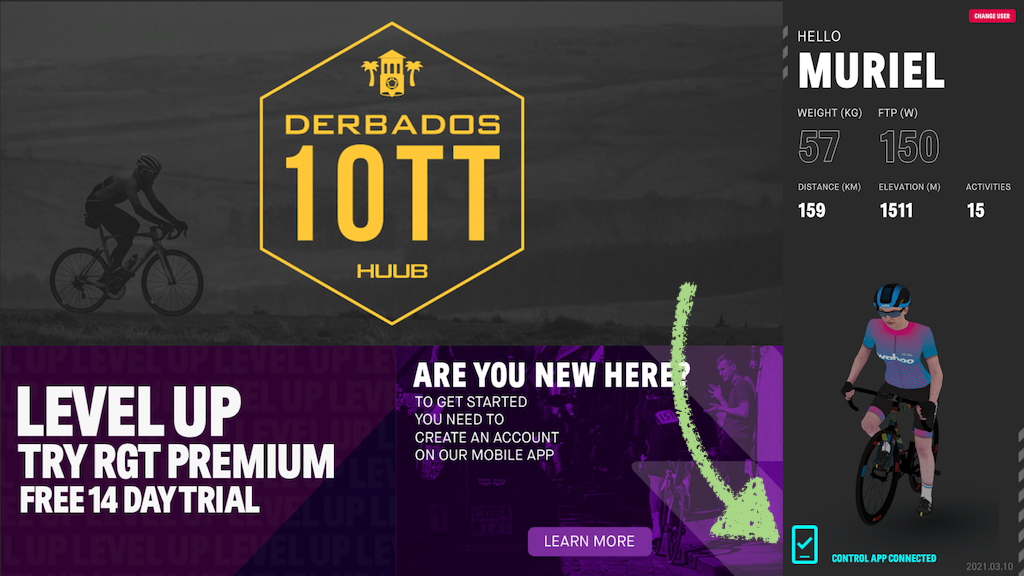
Si vous n’avez pas le « Control App Connected » affiché sous votre avatar, alors que RGT Mobile App est déjà lancé et connecté, c’est que votre smartphone n’a pas le wifi ou la 4G/5G activé et/ou que vous n’utilisez pas les mêmes identifiants pour les deux applications.
Si vous utilisez une clé ANT+ pour connecter vos équipements, et que vous l’avez branchée à votre ordinateur, vous devez voir le symbole « ANT+ » apparaitre au-dessus de votre nom, comme ci-dessous:
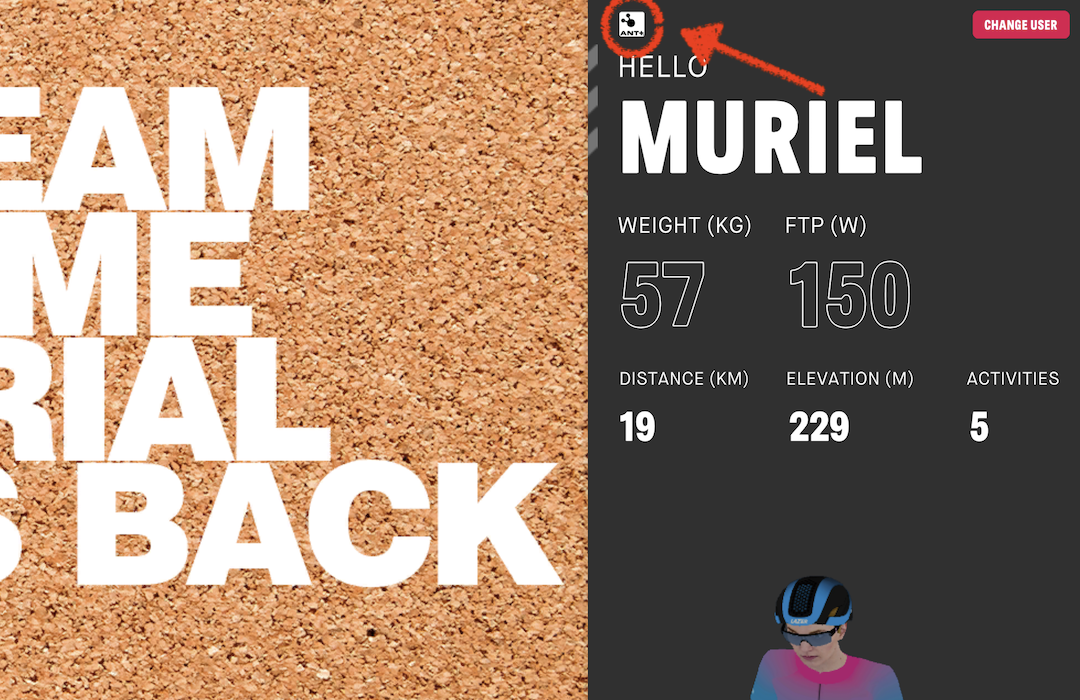
Notez que pour quitter RGT Screen, il suffit d’appuyer sur la touche « Echap » de votre ordinateur et de cliquer sur « OK »… C’est une petite astuce qui n’est pas évidente et ni intuitive, car on a tendance à chercher un menu ou un bouton 😉
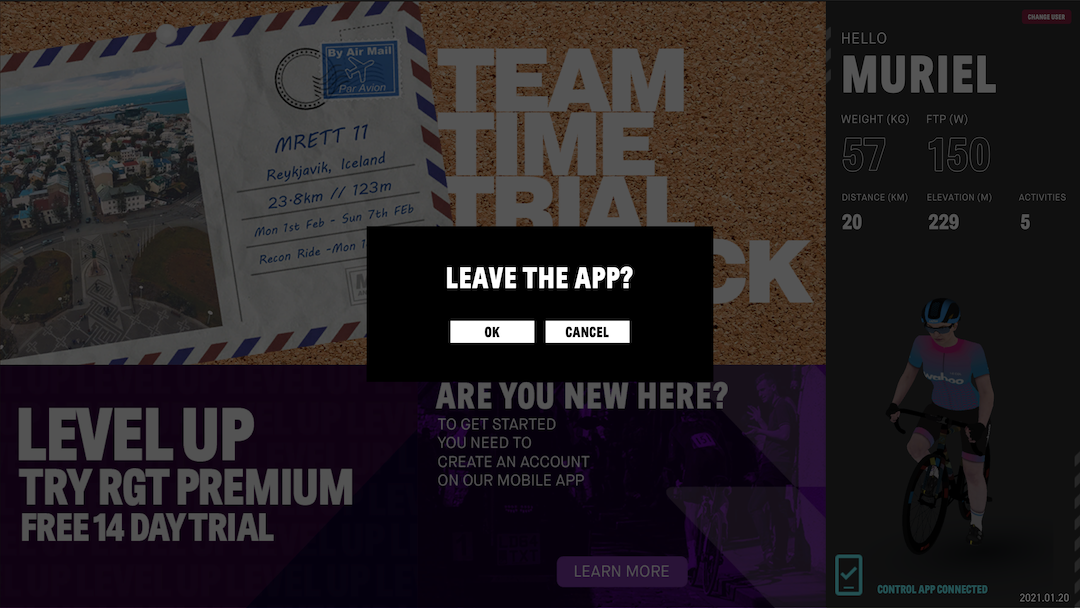
3.2 Lancez RGT Mobile App
Il n’est pas obligatoire d’utiliser le wifi pour se servir de RGT Mobile App.
Depuis votre smartphone avec le wifi ou la 4G/5G préalablement activé, lancez l’application.

Lors du tout premier lancement de RGT Mobile App, si vous n’avez pas précédemment créé de compte RGT, vous pouvez le faire à ce moment là. Sinon, connectez-vous avec le même compte utilisé pour RGT Screen.
Si vous avez le petit écran vert en haut à droite, tout va bien, RGT App Mobile est connecté à RGT Screen :
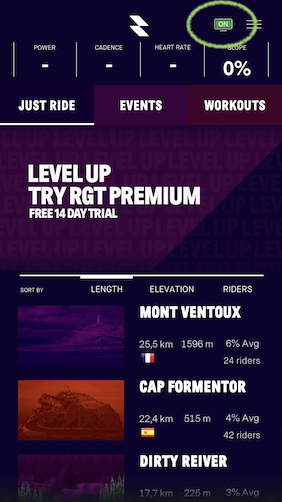
Si vous n’avez pas le petit écran vert en haut à droite, c’est que votre smartphone n’est pas connecté à internet (via le wifi ou la 4G/5G) et/ou que l’application RGT Cycling Screen n’est pas active, ou encore que vous n’utilisez pas les mêmes identifiants pour les deux applications:
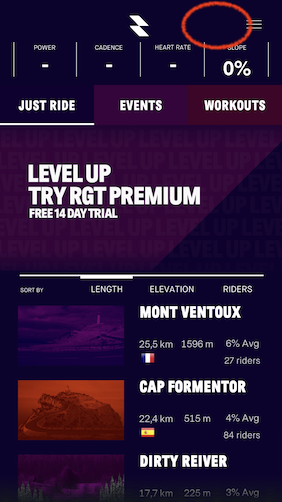
Si maintenant RGT Mobile App et RGT Screen sont correctement installées, et se détectent donc mutuellement, on passe à la prochaine étape.
4/ Connecter vos équipements au simulateur RGT Cycling
Je vais vous montrer les deux modes de connexions Bluetooth et ANT+. Dans les deux cas, c’est très simple et identique en fait.
Sachez que vous pouvez mixer les capteurs BLE et ANT+ sans aucun problème, je l’ai testé avec succès de mon côté.
Notez également que vous pouvez connecter vos équipements à n’importe quel moment: au démarrage de l’application, au début de l’enregistrement de votre activité une fois votre choix effectué ou pendant la séance (ajouter le cardio oublié dans la salle de bain 😉 ).
Les différentes connexions se font à l’aide du ruban « Power, Cadence, Heart Rate, Slope », situé en haut de l’écran de Mobile App:

- Power: pour connecter un capteur de puissance externe ou intégré au HT,
- Cadence: pour connecter un capteur de cadence de pédalage,
- Heart Rate: pour connecter une ceinture cardio,
- Slope: pour connecter le contrôlable du Smart Trainer et gèrer le ressenti de la résistance des HT Smart.
Il reste affiché en permanence, ce qui vous donne donc accès aux connexions à n’importe quel moment. C’est très pratique.
Remarque: selon les modèles des HT et la méthode de connexion, il faut parfois une seule liaison pour connecter à la fois le capteur de puissance intégré et le contrôlable. C’est le cas de mon Kickr 2018: en ANT+ les deux canaux sont distincts, alors qu’en Bluetooth, une seule liaison est nécessaire. Ce qui peut poser problème, car en Bluetooth, si je veux déconnecter le contrôlable, cela déconnecte également le capteur de puissance intégré.
4.1 Connecter vos équipements Bluetooth
- Activez le Bluetooth sur votre Smartphone
Allumez votre home-trainer - Lancez RGT Mobile App si vous ne l’avez pas déjà fait.
- Rappel: vous devez avoir le symbole « écran vert » qui confirme que les deux applications sont bien connectées:
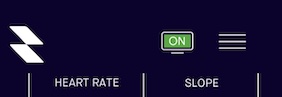
- Recherchez la source de puissance en appuyant sur « Power« , la liste des capteurs détectés compatibles s’affiche, choisissez celui à utiliser en appuyant dessus, dans mon cas ce sera Wahoo Kickr 8BFF :
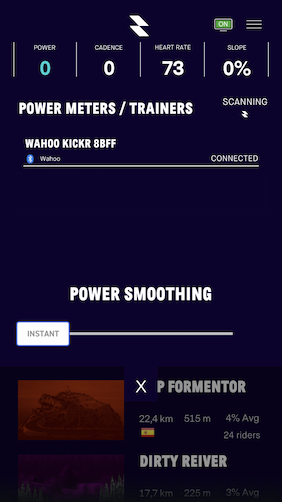
« Power Smoothing » correspond au lissage de la puissance: instantanée, 1 seconde ou 3 secondes. - Recherchez ensuite le Capteur de cadence en appuyant sur « Cadence » et appuyez sur celui à connecter:
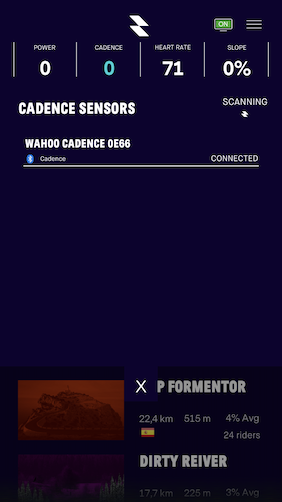
- Puis, connectez votre capteur cardio si vous en avez un, à l’aide de « Heart Rate » et appuyer sur celui à connecter:
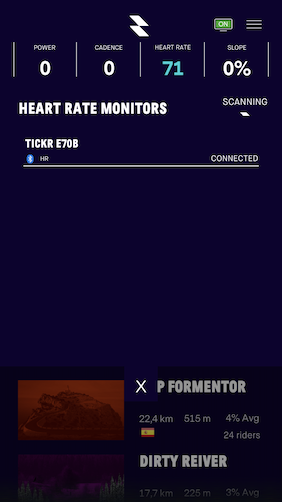
- Enfin, appuyez sur « Slope » pour la connexion et la gestion de la résistance du HT (gestion du ressenti, voir explication dans le paragraphe 4.3 plus bas) en réglant le curseur « Feedback Intensity » qui correspond à la gestion du ressenti du HT:
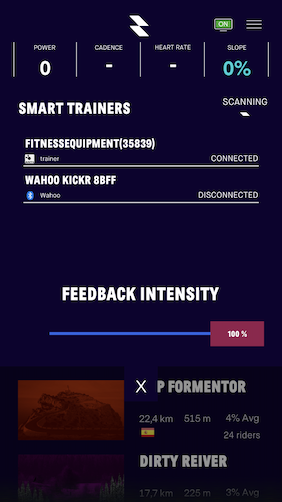
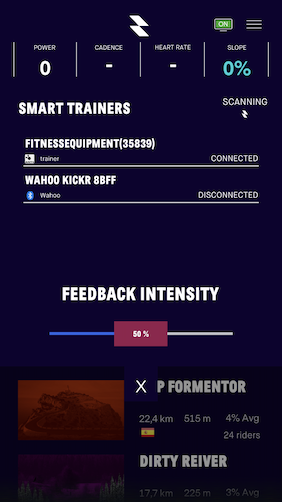
- Pour déconnecter un équipement si vous avez fait le mauvais choix, il suffit de réappuyer de dessus.
- Si tous vos capteurs sont connectés, fermez le fenêtre en cliquant sur la petite croix :
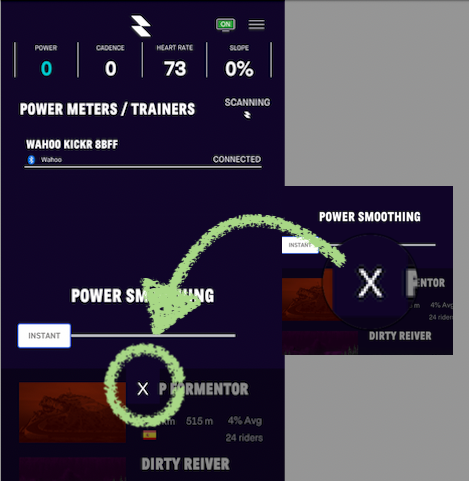
4.2 Connecter vos équipements ANT+
La connexion par ANT+ n’est possible qu’avec RGT Screen fonctionnant depuis un ordinateur.
- Connecter la clé ANT+ à votre ordinateur (Pc ou Mac) à l’aide d’une rallonge de bonne qualité et la placer au plus près de votre home-trainer
- Allumer votre HT ou faites tourner les pédales si vous utilisez un capteur de puissance seul pour le réveiller
- Lancer RGT Screen, si vous ne l’avez pas déjà fait, vous devez voir le symbole ANT+ comme ci-dessous:

- Si vous ne l’avez pas déjà fait, lancez RGT Mobile App sur votre mobile (vous devrez activer le Bluetooth même si vous ne vous en servez pas pour RGT).
- Rappel: vous devez avoir le symbole « écran vert » qui confirme que les deux applications sont bien connectées:
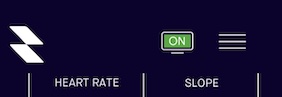
- Recherchez la source de puissance en appuyant sur « Power« , la liste des capteurs détectés compatibles s’affiche, choisissez celui à utiliser en appuyant dessus, dans mon cas ce sera FitnessEquipment(3589) ET PowerMeter(35839) pour mon Wahoo Kickr 2018, qui correspondent au capteur de puissance et au contrôlable pour la gestion du ressenti du D+ :
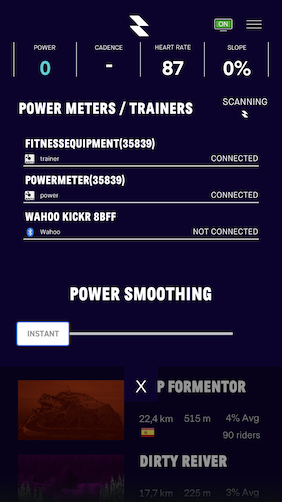
« Power Smoothing » correspond au lissage de la puissance: instantanée, 1 seconde ou 3 secondes. - Recherchez ensuite le Capteur de cadence en appuyant sur « Cadence » et appuyez sur celui à connecter:
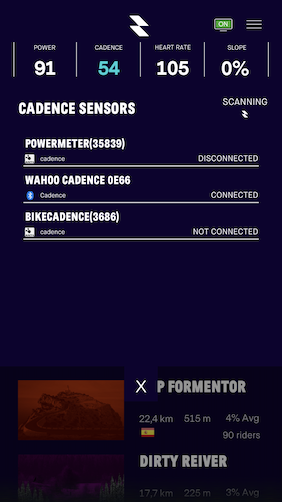
- Puis, connectez votre capteur cardio si vous en avez un, à l’aide de « Heart Rate » et appuyer sur celui à connecter:
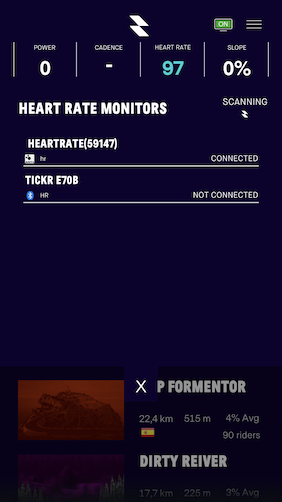
- Enfin, appuyez sur « Slope » pour la connexion et la gestion de la résistance du HT (gestion du ressenti, voir explication dans le paragraphe 4.3) en réglant le curseur « Feedback Intensity« qui correspond à la gestion du ressenti du HT:
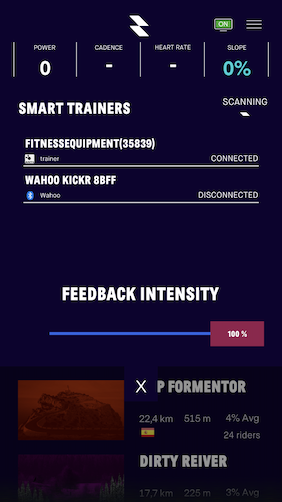
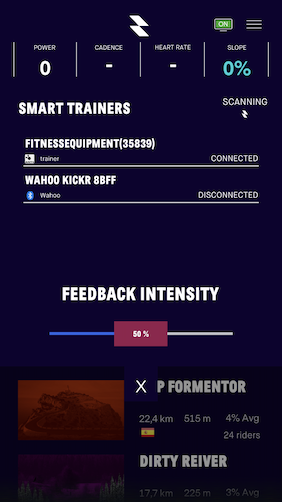
- Pour déconnecter un équipement si vous avez fait le mauvais choix, il suffit de réappuyer de dessus.
- Si tous vos capteurs sont connectés, fermez le fenêtre en cliquant sur la petite croix :
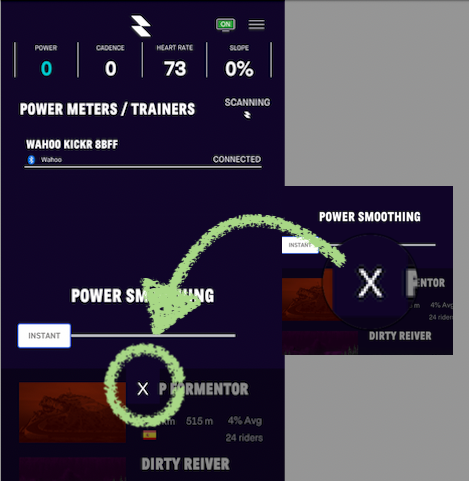
4.3 Réglage du ressenti du HT
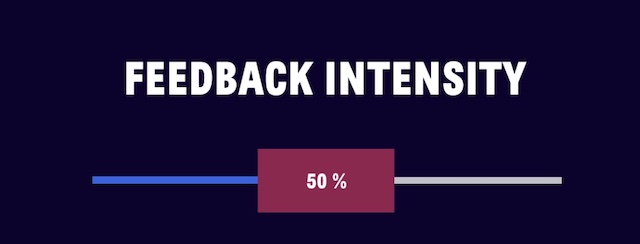
Son utilité est souvent mal comprise: son réglage dépend essentiellement de la capacité du HT à reproduire les pentes (voir la doc technique de votre matériel pour connaitre le votre).
- Positionnement à 100% : si le HT simule jusqu’à 20% (HT haut de gamme généralement), dans ce cas, aucune question à se poser. C’est le réglage par défaut à conserver.
- Positionnement à 50% par exemple : si le HT simule jusqu’à 8% (très courant sur les milieux de gamme) afin de lisser plus longtemps le durcissement de la résistance par le jeu. Pourquoi:
- Si le réglage est à 100%, le ressenti progressif d’une pente de 0% à 8% sera parfaitement perçu. Mais au-dessus de 8%, ce sera simulé faute de pouvoir faire plus pour le HT, et RGT jouera alors sur le calcul de la vitesse instantanée, en la diminuant proportionnellement. Il faudra donc mettre encore plus de braquet, puisqu’au-delà de 8%, il n’y aura donc aucune différence de ressenti de la résistance, mais un abaissement de la vitesse de déplacement plus marquée.
- Si le réglage est à 50%, effectivement le ressenti de la pente sera moindre jusqu’à 8%, mais il y aura une progressivité jusqu’à 16% dans le jeu (ce qui couvre beaucoup de bosses).
C’est donc tout l’intérêt de ce réglage pour avoir le plus de sensations possibles en lissant la dureté du HT sur une plage plus étendue.
Autres positionnements: si blessure, ou rééducation, ou encore une cassette inadaptée à l’ascension d’un col (trop gros braquets), il est possible de positionner le réglage à votre convenance, comme 80% par exemple…
5/ L’écran de RGT Screen
5.1 Présentation de l’interface du jeu
Voici l’affichage de RGT Screen en mode freeride ou course. Il sera légèrement différent en mode Workout (entrainement).
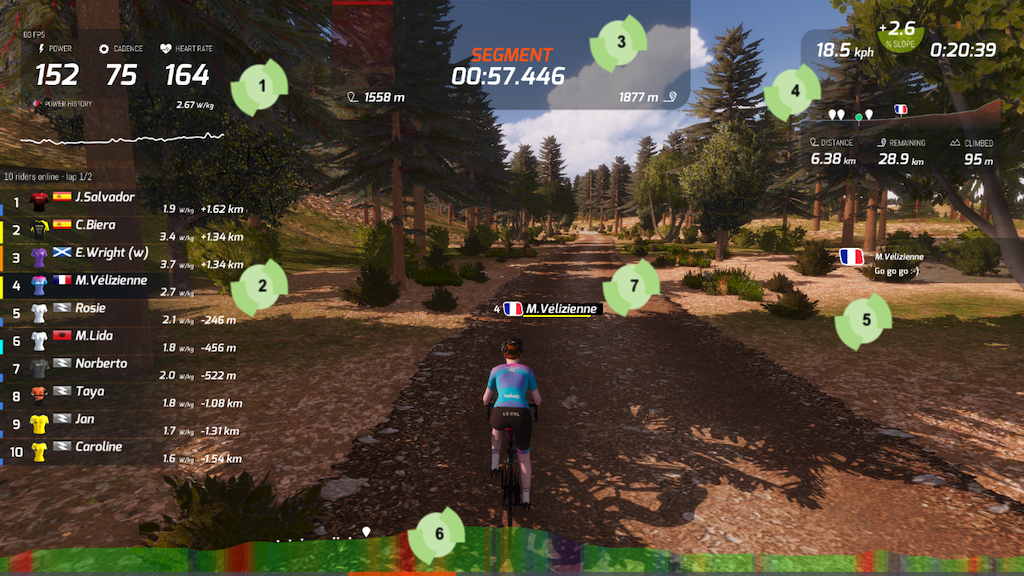
- Cadre « Power, Cadence & HR« : ce sont vos mesures instantanées.
- partie supérieure: puissance développée (power), cadence de pédalage, fréquence cardiaque (heart rate).
- partie inférieure: graphique de l’historique de votre puissance ou puissance économisée en draft (aspiration) ou freinage automatique activé en virage.
- en haut à gauche du cadre, vous voyez la fréquence vidéo en FPS (Framerate Per Seconde). Il dépend de la qualité vidéo que vous avez sélectionnée et de la capacité de votre matériel. Plus ce chiffre est élevé, plus le jeu est détaillé et fluide.
- Cadre « Riders List« : liste des cyclistes à proximité et total connectés. Ceux identifiés par le sigle RGT à la place du drapeau sont des « bots » (partenaires virtuels). A gauche du chiffre de position, s’affiche la jauge de la puissance instantanée du rider, dont la couleur change en fonction de la zone d’effort par rapport à sa FTP.
- Cadre « Segments »: lorsque vous êtes sur un segment, ce cadre s’afficha automatiquement (sauf si vous l’avez masqué).
- Cadre « Distance & Slope« : inclinaison du terrain (slope), vitesse instantanée, chronomètre, votre position sur le circuit, distance parcourue, distance restante du tour (remaining) et dénivelé grimpé (climbed).
- Cadre « Chat »: mais aussi du classement sur un segment .
- si des messages textes sont envoyés par les riders depuis l’application RGT Mobile app, il y apparaissent un temps limité,
- à la fin d’un segment, le classement s’affiche à cet endroit.
- Cadre « Full Elevation Map« : carte topographique du circuit avec les zones de difficultés identifiables en couleurs.
- « Nametags« : étiquette de votre nom, précédé de votre position lorsque vous participez à une course. On retrouve sous le nom, la jauge de la puissance instantanée du rider, dont la couleur change en fonction de la zone d’effort par rapport à sa FTP.
5.2 Principaux boutons pour contrôler RGT Screen durant une activité
RGT Screen se contrôle exclusivement à partir de Mobile App. Sur l’écran principal de votre activité, les boutons suivants sont affichés:

- Look behind: l’avatar fait un mouvement de tête pour regarder un court instant ce qui se passe derrière et la caméra tourne pour afficher la vue de dos un bref instant
- Wave: salut de l’avatar
- Cam: séléctionne la vue dans RGT Screen
- GUI: active ou désactive les cadres affichés dans RGT Screen
- Bouton Bulle: écrire des messages sur le chat
- Bouton Pause: permet de mettre en pause l’activité et de la quitter en l’enregistrant
5.3 Choix des cadres affichés
Vous pouvez choisir à votre convenance les cadres affichés sur l’écran, ce qui est agréable si vous êtes en freeride pour profiter des fabuleux paysages du jeu. Les données masquées à l’écran restent consultables sur le smartphone. A l’aide de RGT Mobile app, il suffit de choisir ce que vous voulez voir sur votre écran:
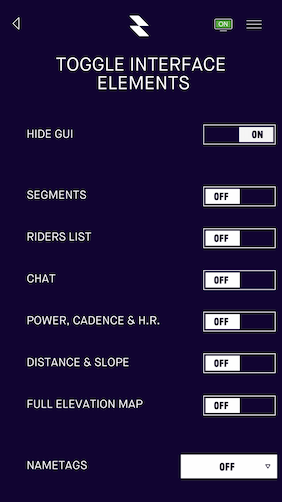
- Hide GUI: affiche/masque tous les cadres
- Segments: affiche/masque les segments seuls (cadre 3)
- Riders List: afiche/masque le cadre des cyclistes (cadre 2)
- Chat: affiche/masque le cadre du Chat (cadre 5)
- Power, Cadence & HR: affiche/masque Puissance, Cadence et Fréquence Cardiaque (cadre 1)
- Distance & Slope: affiche/masque Distance et Inclinaison (cadre 4)
- Full Elevation Map: affiche/masque la carte topographique (cadre 6)
- Nametags: masque toutes les étiquettes des noms, ou seulement la votre (cadre 7), ou seulement celles des autres.
Exemple du jeu sans aucun cadre pour rouler l’esprit libre dans une total immersion:
5.3 L’aspiration (le draft)
RGT simule l’aspiration lorsque vous suivez un autre cycliste ou bot (partenaire virtuel). Il vous indique même les watts économisées en fonction de la distance avec le cycliste vous précédant. Dans l’exemple ci-dessous, je suis à 20cm ce qui me permet à vitesse équivalente sans aspiration d’économiser 55 watts. C’est vraiment très instructif:
5.4 Le freinage automatique
Dans les courbes, RGT gère le freinage automatique. En fait, si vous continuez à pédaler en développant « trop » de watts, l’indicateur de puissance passe au rouge et RGT freine votre avatar pour le ralentir. Cette fonctionnalité a un impact très important surtout au niveau des courses…
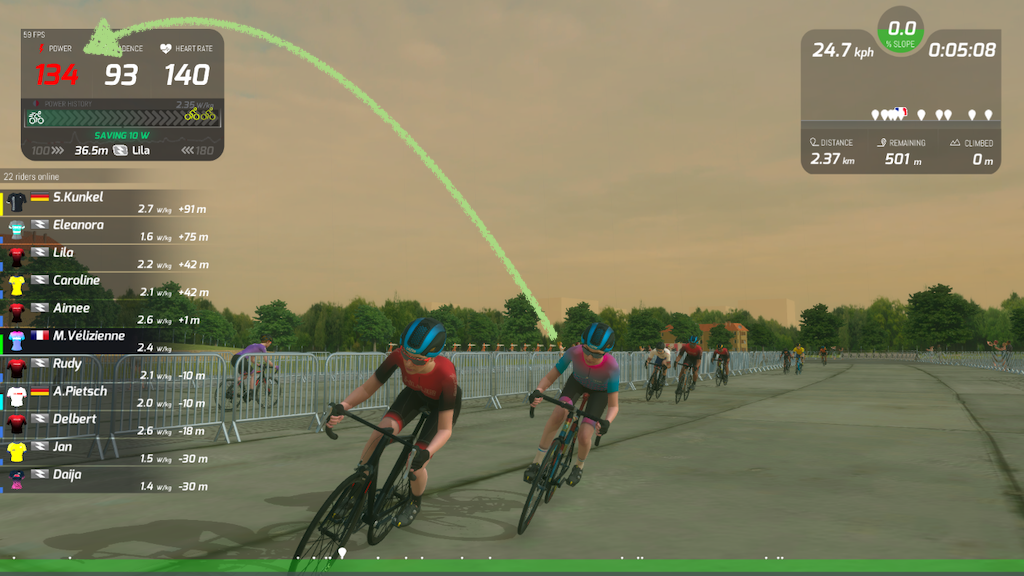
5.5 Le chat
Vous pouvez échanger des messages textes avec les riders présents autour de vous. C’est plutôt sympa!
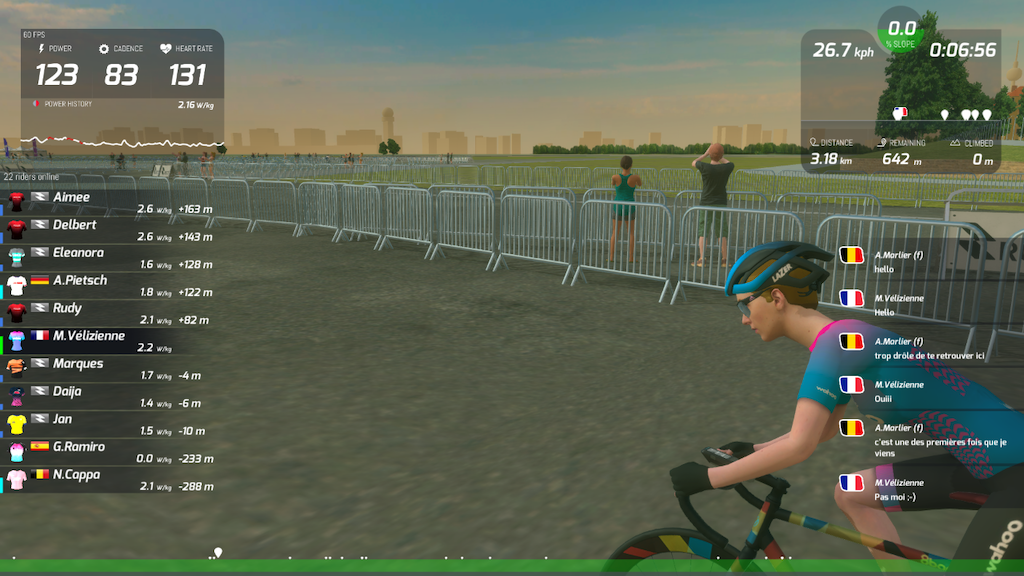
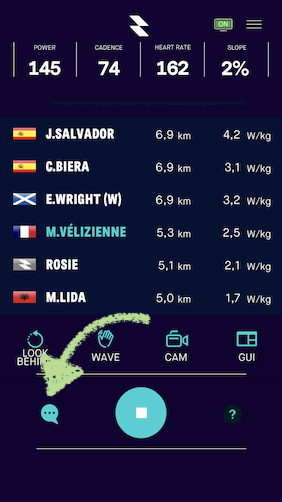
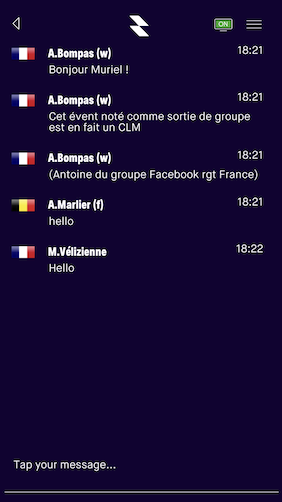
5.6 Les différentes vues de RGT Screen
En appuyant sur « CAM » vous accédez au sous-menu des écrans:
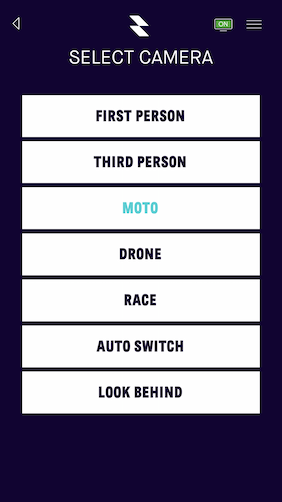
- First person: vue première personne, nous ne voyez pas votre avatar.
- Third person: vue troisième personne, vous voyez votre avatar
- Moto: vue moto, comme si vous étiez filmé
- Drone: vue de drone par le haut
- Race: vue course classique où la caméra se déplace
- Auto switch: enchainement des différentes vues
- Look behind: l’avatar regarde brièvement derrière et la caméra affiche la vue de dos
Je déteste la vue première personne. En effet, la ligne d’horizon s’incline beaucoup trop dans les courbes, c’est à la limite de donner la nausée… Estomac sensible s’abstenir surtout lors des descentes des lacets!
6/ Les menus et fonctionnalités avec RGT Mobile App
Les onglets, vous permettent de choisir un type d’activité :
- « Just Ride » : activité libre sur le parcours de votre choix selon votre abonnement
- « Events » : évènements publiques
- « Workouts » : entrainements
6.1 « Just Ride » : activité libre
C’est ce qu’on appelle communément le Free ride, ou activité libre où on roule sans objectif particulier. Cela vous permet de pédaler sur les parcours de votre choix disponibles selon votre abonnement.
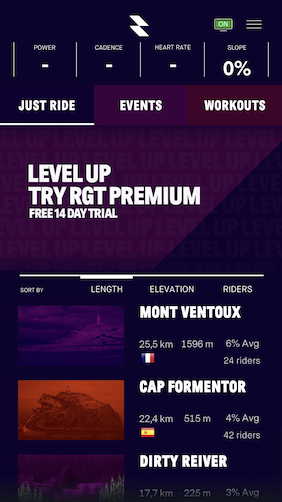
Choisissez un parcours plus ou moins valloné, appuyez dessus, patientez un bref instant que RGT Screen charge le circuit et puis pédalez.
6.2 « Events » : évènements publiques
Faites défiler la liste par ordre chronologique, par organisateurs ou effectuez une recherche.
Le type d’évènement est indiqué à côté du drapeau du pays du parcours : RR signifie que c’est une course, GR signifie que c’est une sortie sociale.
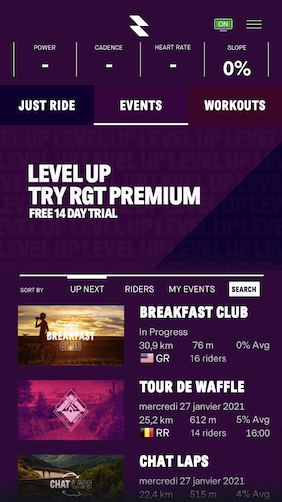
Cliquez sur l’évènement qui vous intéresse pour avoir les détails, et vous inscrire si vous le souhaitez.
Puis dans « My Events« , vous voyez les évènements auxquels vous allez participer:
En appuyant sur l’évènement, vous accédez aux informations détaillées (« Details ») et à la liste des participants qui se sont également inscrits (« Riders »), si vous êtes l’organisateur (abonnement PREMIUM) vous avez la possibilité de l’annuler via le bouton « delete event« :
6.3 « Workouts » : entrainements
Un nombre limité d’entrainements est accessible dans la version gratuite de RGT Cycling. L’abonnement PREMIUM offre un large panel de modèles variés qui sont identifiables très facilement.
En appuyant sur un workout, les détails du profil d’entrainement sont affichés comme par exemple pour « Recovery 6 » ci-dessous:
Vous pouvez également créer vos propres entrainements à partir de fichiers existants si vous avez un abonnement PREMIUM.
6.4 Icone Menu
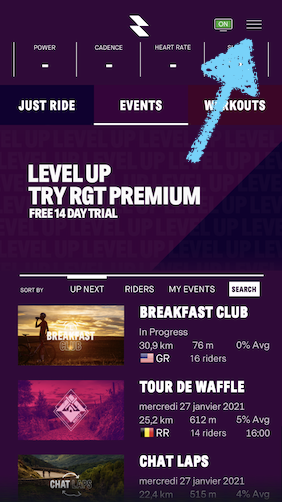
Si vous cliquez en haut à droite sur l’icône vous accédez au menu ci-dessous, qui vous permet de paramétrer et gérer différentes fonctionnalités.
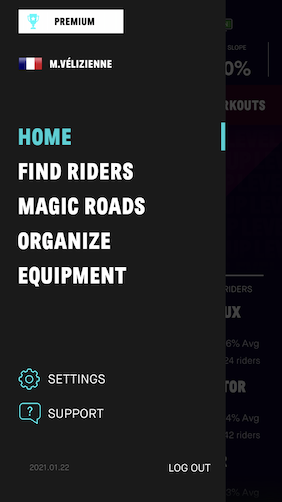
HOME permet de revenir à l’écran d’accueil de RGT Screen.
Find Riders permet de chercher des cyclistes:
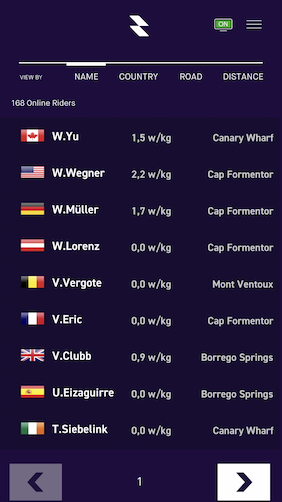
MAGIC ROADS permet de rouler sur des itinéraires générés à partir de fichiers GPX pour les abonnés PREMIUM. Les parcours disponibles se trouvent dans l’onglet Library.
L’onglet « Add a new route » vous permet d’utiliser le code associée à une Magic Road pour l’ajouter à votre librairie via le bouton « Import »:
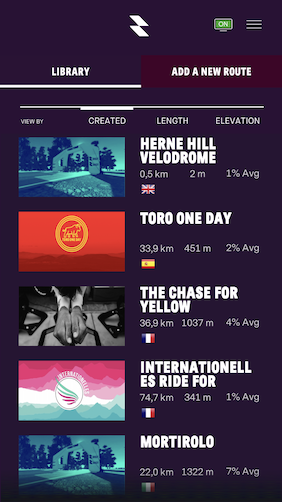
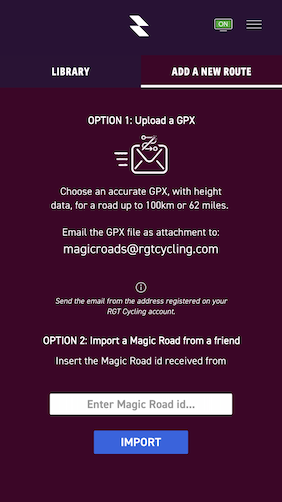
Il est possible de soumettre la création d’une Magic road en envoyant le fichier GPX du parcours souhaité à RGT, au mail indiqué dans l’application.
ORGANIZE permet d’organiser des groupes rides ou des courses à condition d’être abonné PREMIUM:
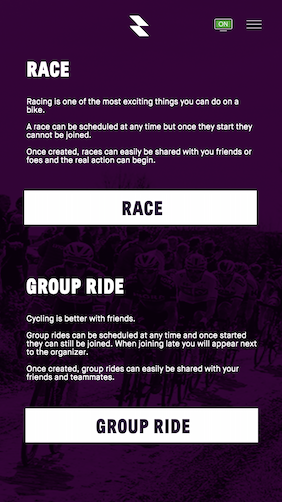
EQUIPMENT correspond à votre armoire et votre garage de cycliste. Faites glisser les différents écrans disponibles pour choisir une tenue, un vélo, un casque ou des lunettes:
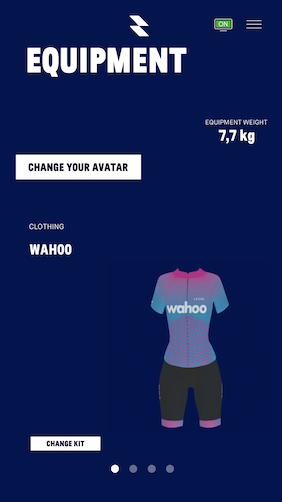
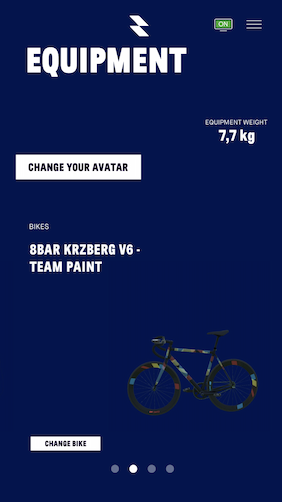
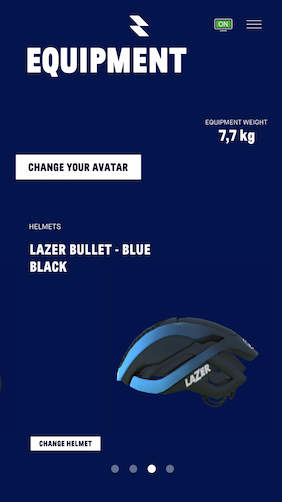
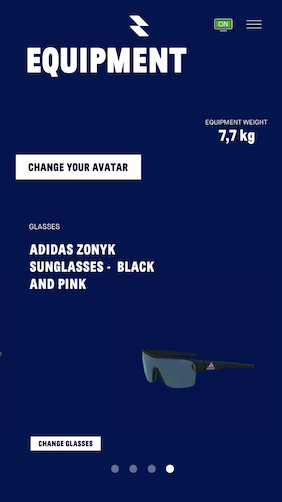
Notez que vous ne pouvez pas changer de vélo en cours de séance. RGT prendra le changement en compte, qui ne sera effectif qu’à la prochaine activité.
SETTINGS , vous permet d’accéder à vos données de compte, vos applications connectées et votre historique d’activités. Vous pouvez modifier directement ici taille et poids:
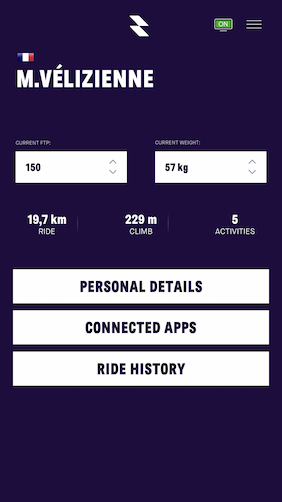
Je vous rappelle qu’il est important de bien définir vos taille et poids, pour un calcul juste de votre vitesse de déplacement et de votre puissance par kilo 😉
SETTINGS, PERSONNAL DETAILS: vos données physiques et numériques.
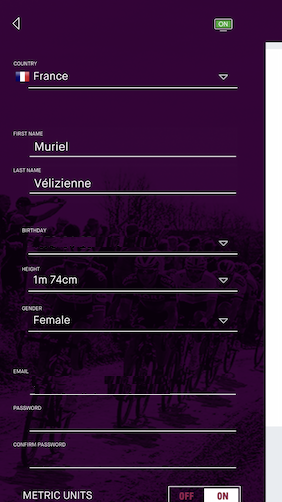
SETTINGS, CONNECTED APPS: c’est ici que vous activez le partage de vos séances avec d’autres applications.
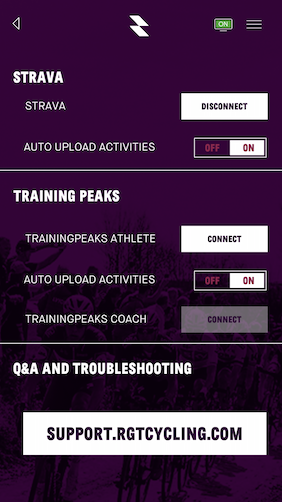
SETTINGS, RIDE HISTORY: pour consulter vos séances enregistrées.
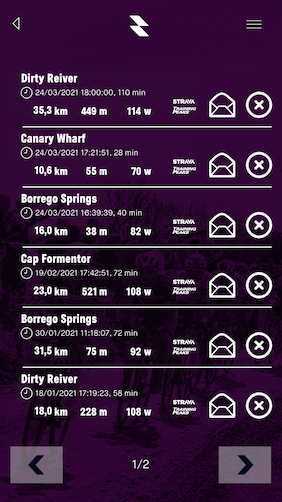
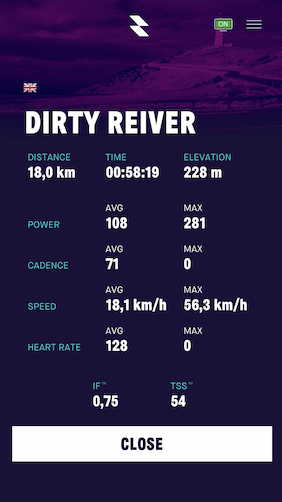
6.5 Icone Ecran
Lorsque RGT Screen est connecté à RGT Mobil App, vous pouvez appuyer sur cette icône pour paramétrer la qualité d’affichage de RGT Screen.
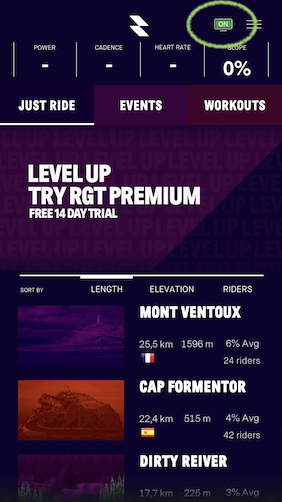
Ce qui donne accès à trois qualités de définition plus ou moins élevée selon la capacité de votre matériel informatique:
- ULTRA: détails max, pour les équipements avec un GPU puissant,
- MEDIUM: moins de détails, matériel de milieu de gamme,
- LOW: définition minimale, idéale pour les petites configurations peu puissantes.

Pour ma part, la définition ULTRA fonctionne à merveille sur mon Apple TV 4K et sur mon Mac mini M1. Les paysages sont magnifiques, les détails nombreux et l’affichage très fluide.
7/ Free ride
Depuis l’onglet « Free ride » de RGT Mobile App, vous pouvez démarrer une sortie libre. Cela permet de rouler sur le parcours de votre choix sans objectif particulier.
Si par exemple, je choisis le parcours Borrego en appuyant dessus:
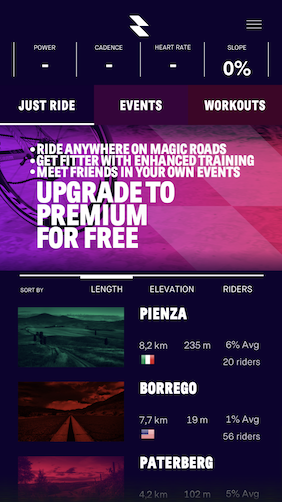
J’accède aux détails du parcours, et je peux voir quels sont les cyclistes présents via l’onglet « Riders« :
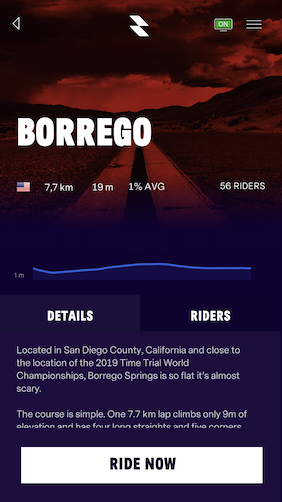
Parallèlement, l’application RGT Screen m’affiche les mêmes détails:
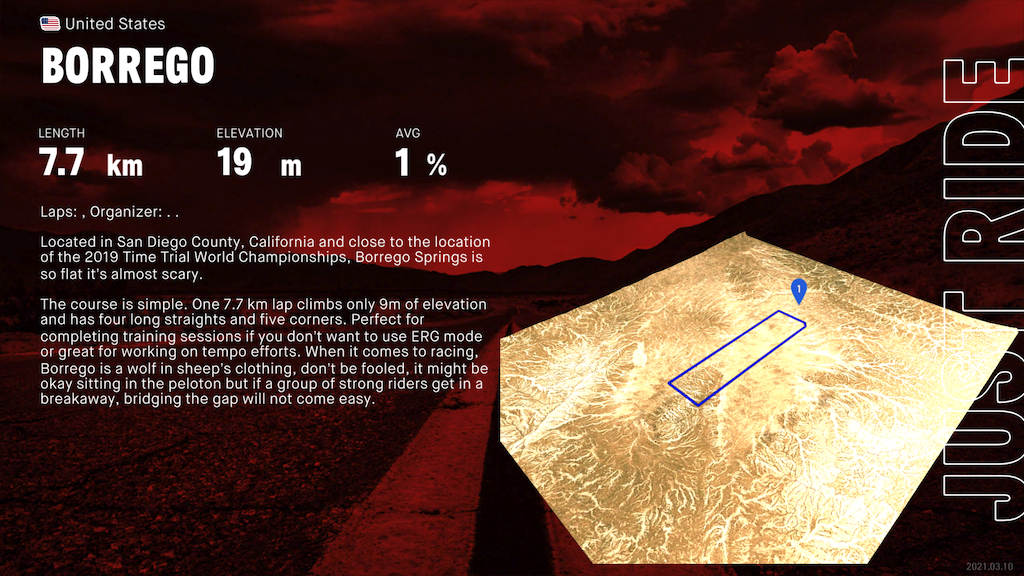
Ensuite, je peux démarrer mon activité libre en appuyant sur « Ride now » depuis Mobile App.
RGT Screen charge alors le parcours :
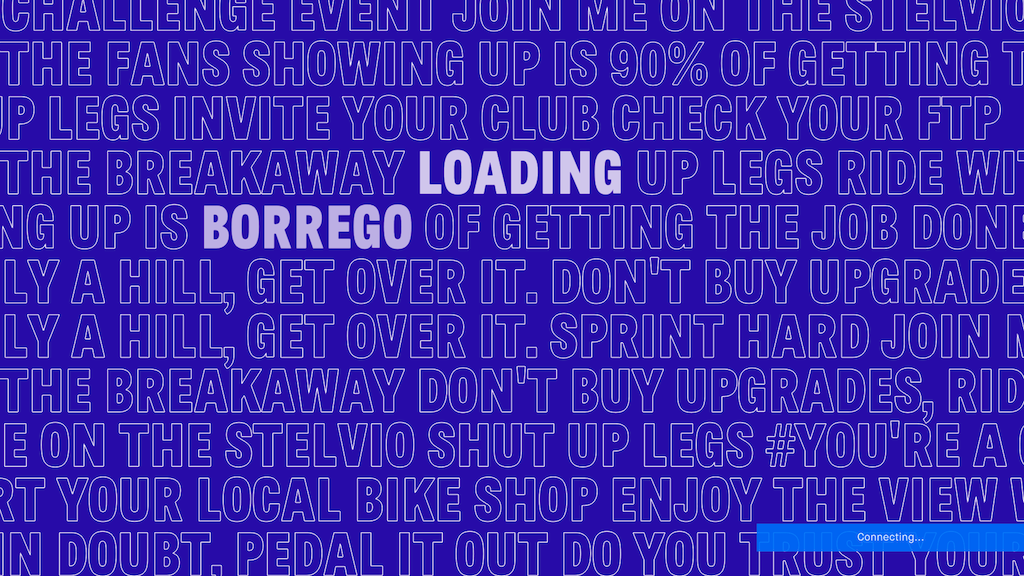
et en commençant à pédaler, je démarre mon activité:
Une fois que j’ai terminé ma séance, il suffit d’enregistrer mon activité depuis Mobile App.
Depuis l’écran principale de votre activité :
- appuyez sur le bouton « Pause« :
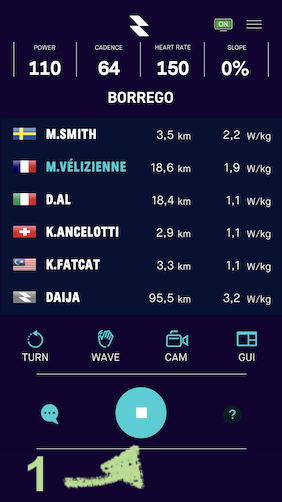
- puis sur le bouton « end ride » pour que votre activité soit enregistrée et transférée automatiquement vers les applications tierces (Strava par exemple):
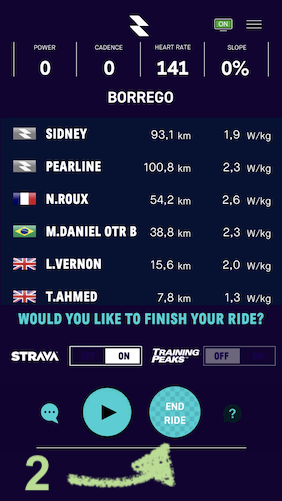
8/ Evènements: Groupe Rides et Courses
8.1 Rejoindre un évènement
Dans « my events » vous voyez les évènements auxquels vous avez choisis de vous inscrire. Il suffit de cliquer dessus pour avoir des informations, voir le nombre d’inscrits, etc.
Le moment venu, le bouton « join event » est accessible et vous permet de rejoindre la séance. Exemple d’une course où je me suis inscrite :
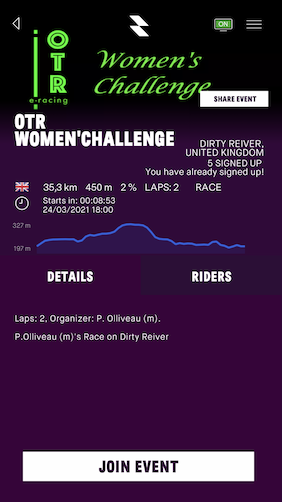
RGT Screen charge alors le parcours:
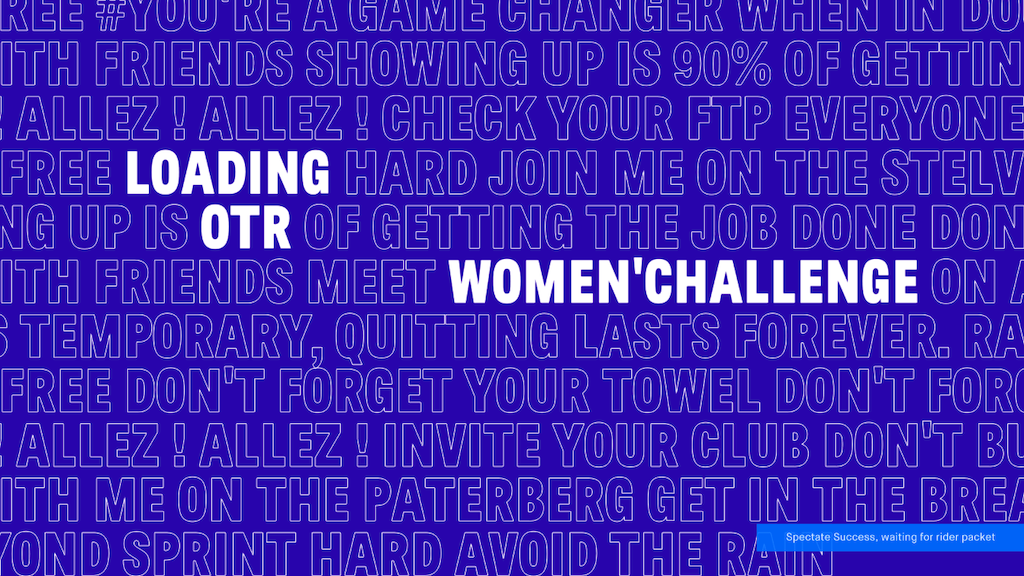
Me voici sur l’aire de départ de la course:
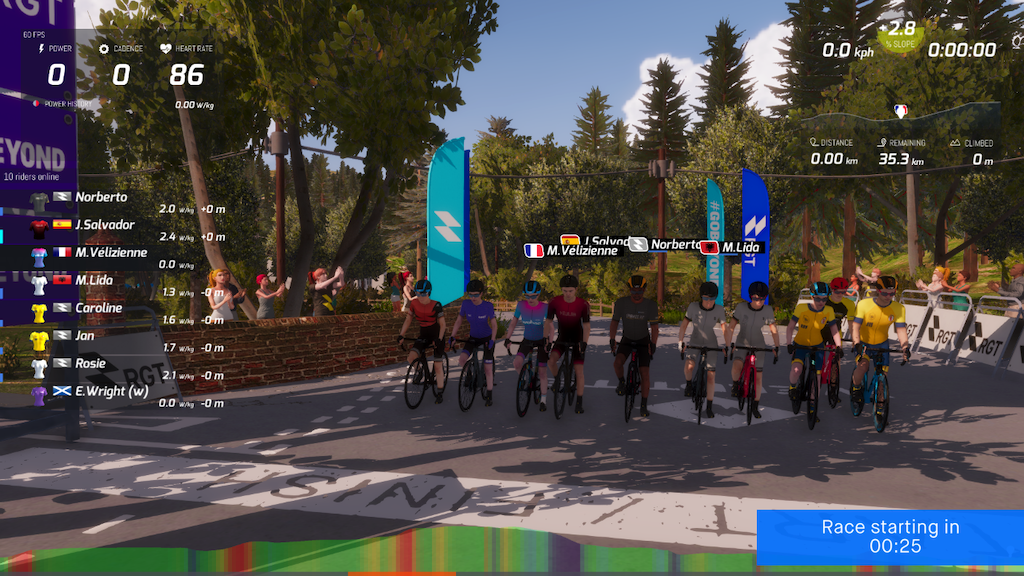
Comme évoqué un peu plus haut, une particularité très intéressante de RGT, c’est la prise en compte des watts « en trop » développés dans les virages.
En effet, votre puissance instantanée vire au rouge lorsque vous ne devriez plus pédaler (comme dans la vraie vie) et le jeu active le freinage automatique. Votre avatar ne pédale plus non plus même si vous continuez à pédaler sur votre HT, votre progression est freinée et vous ne pouvez pas continuer à accélérer.
En course, une mauvaise gestion de vos watts peut fortement vous pénaliser. D’où l’importance de connaitre les parcours et de bien gérer le placement de vos efforts.
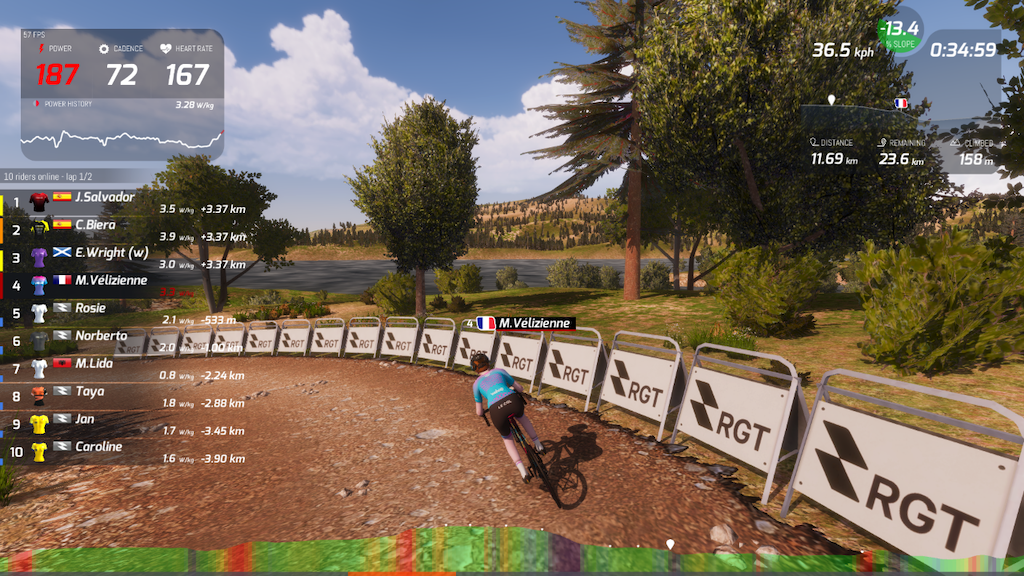
Notez que la version gratuite de RGT Cycling permet de participer à tous les évènements. Pas besoin d’être premium pour être invité à une ride ou une course. C’est un énorme point fort de ce simulateur.
8.2 Créer un évènement
Cette fonctionnalité est accessible dans l’abonnement PREMIUM uniquement.
Vous pouvez créer une course ou un groupe ride.
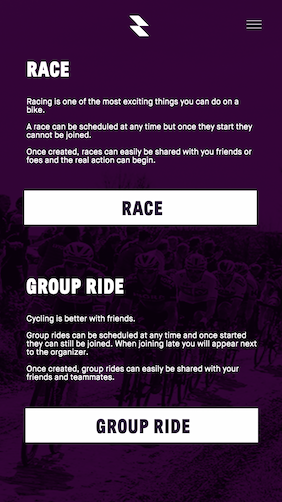
Dans l’onglet « Details« , vous choisissez le parcours, ou une Magic road, le nom de l’évènement, date, heure:
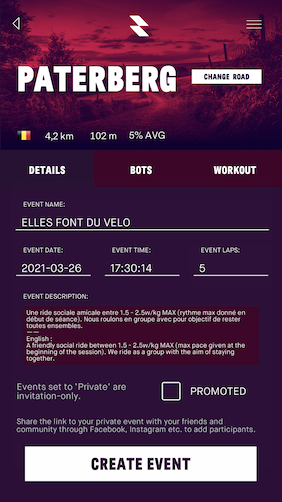
Dans l’onglet « Bots« , vous pouvez ajouter des partenaires virtuels, en définissant la plage de puissance:
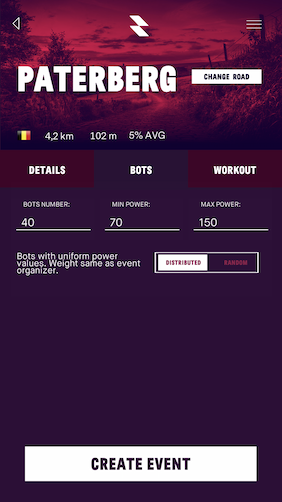
Les bots sont facultatifs. Ils n’ont aucune rôle intelligent: ils roulent constamment à la puissance qui leur est attribuée.
Dans l’onglet « Workout » vous ajoutez un modèle si vous voulez faire un entrainement de groupe, sinon laissez-le vide pour que l’évènement reste un simple group ride.
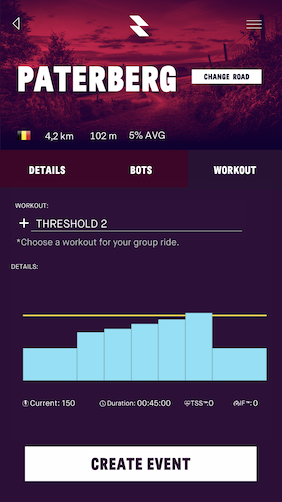
Une fois vos paramétrages terminés, vous appuyez sur le bouton « Create event » et vous retrouvez ensuite votre évènement public dans l’onglet de vos évènements (« My events« ) car vous y êtes automatiquement inscrit par RGT:
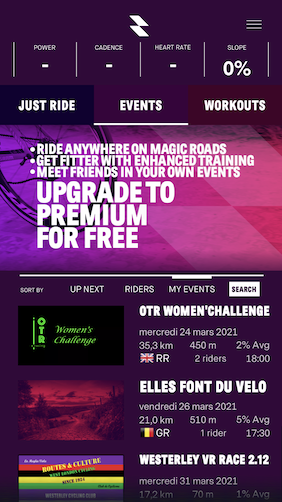
Puis vous recevez une email de confirmation de création de votre évènement avec le code et le lien de partage:
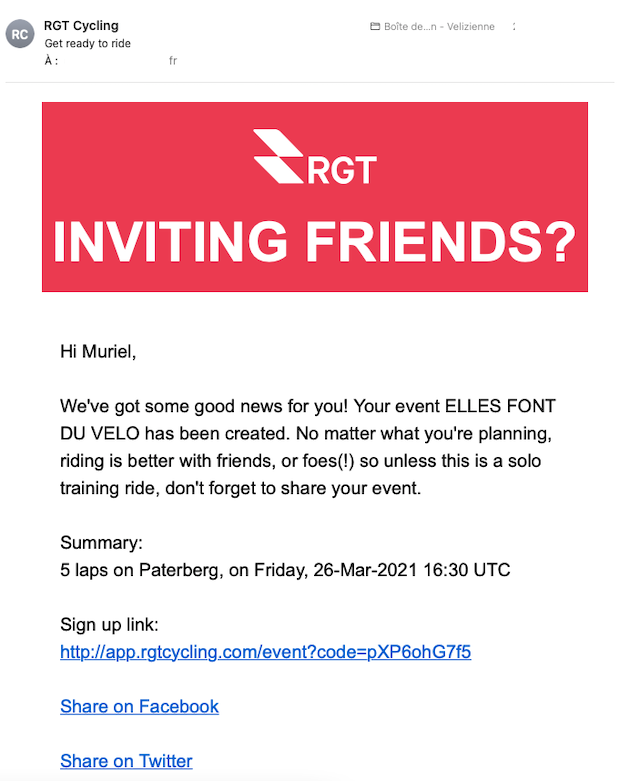
Lorsque vous créez un groupe ride ou une course, vous devez avoir au moins 20 inscrits pour que votre évènement soit publiquement visible dans la liste de Mobile App. En attendant d’atteindre ce chiffre, vous pouvez diffuser le lien d’inscription à votre activité ou son code. Ainsi, les intéressés pourront facilement s’y inscrire. Exemple avec le code de l’évènement créé ci-dessus:
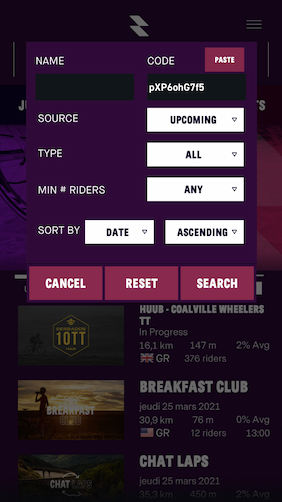
Environ 35 minutes avant le début de la séance, je reçois également un mail m’indiquant que les riders peuvent rejoindre mon groupe ride:
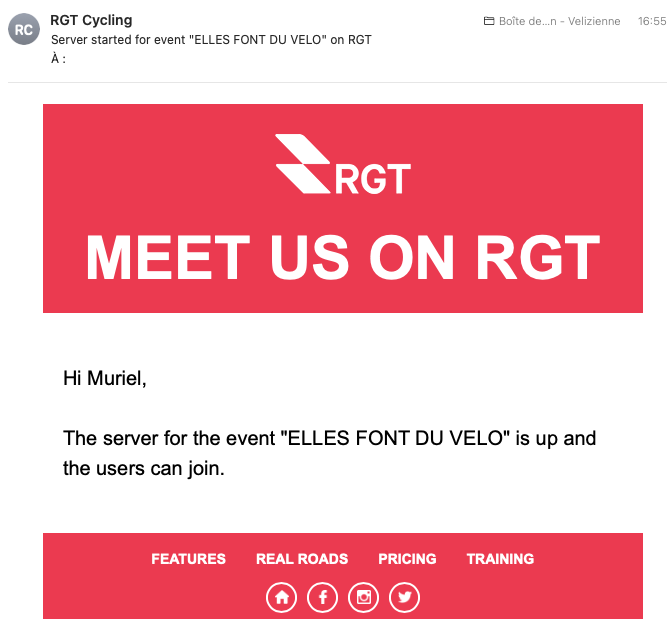
Notez que si vous utilisez une Magic Road comme parcours, vous pouvez choisir deux styles différents pour le décor graphique généré:
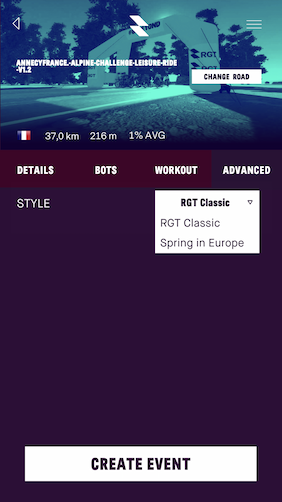
9/ Classements des courses
Il existe le site RGTdb qui permet de connaître vos classements des courses et de consulter les évènements à venir.
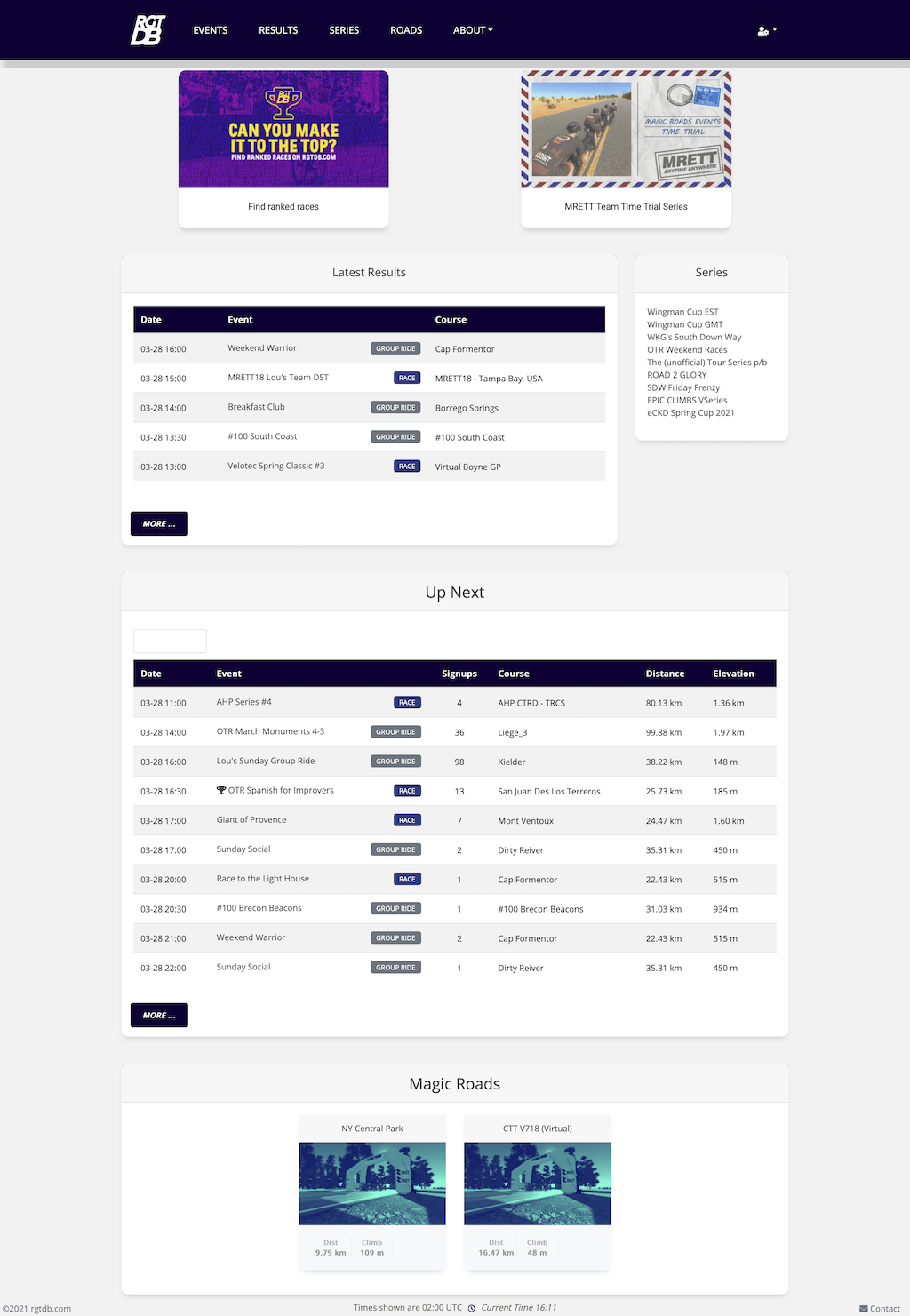
Vous devez créer un compte RGTdb en plus de celui de RGT Cycling. En effet, sa création n’est pas automatique, car facultative et parce ce qu’il faut relier les 2 comptes pour l’échange des informations de classement.
Pour créer votre compte RGTdb et le relier avec votre ID RGT, c’est ultra simple:
- allez sur « Register » :
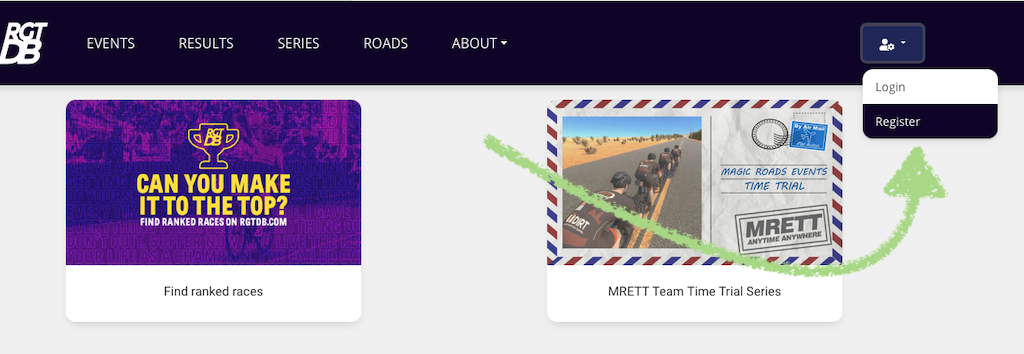
- allez dans RGT App Mobile pour récupérer votre ID, au niveau de vos informations personnelles,
appuyez sur votre ID et il sera automatiquement copié dans le presse-papier: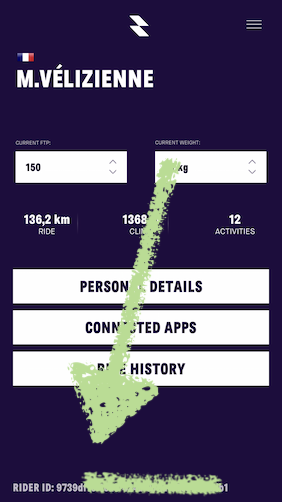
- puis, saisissez votre mail, choisissez un mot de passe et copiez votre ID RGT:
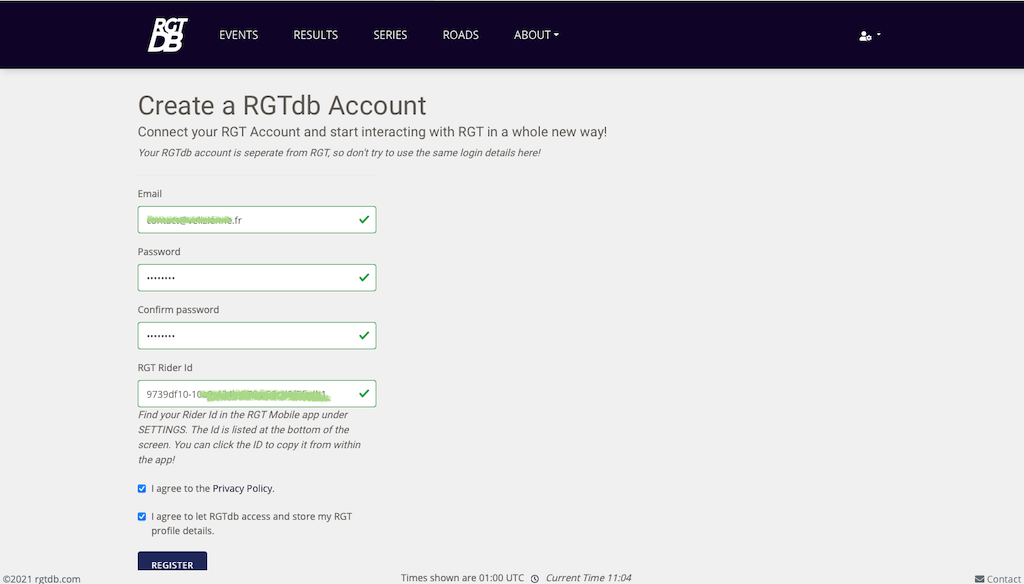
- cochez les deux cases, puis validez votre inscription en cliquant sur le bouton »Register«
- confirmez votre courriel en validant le lien que vous allez recevoir dans votre boite mail. Et c’est tout!
- enfin, connectez-vous sur le site et vous pourrez consultez vos précédents classements si vous avez déjà effectué des courses.
10/ Workouts (entrainements)
Les entrainements disponibles et la possibilité de rouler où bon vous semble pour vous entrainer dépendent de votre abonnement.
Mais dans tous les cas, une fois votre choix fait, à la fois pour le circuit (PREMIUM via le bouton « Change road« ) et sur le workout, appuyez sur le bouton « Train on…. » en bas de l’écran pour démarrer votre entrainement (ici « Train on Canary Wharf« ):
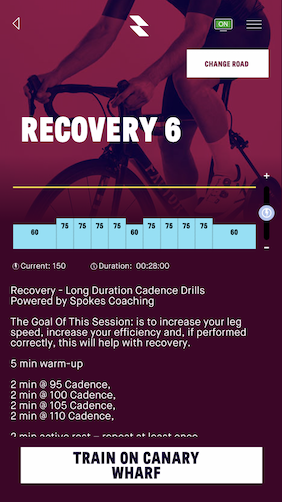
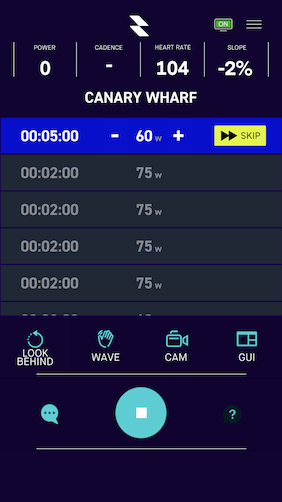
Une fois que le workout est chargé sur RGT Screen il suffit de commencer à pédaler pour que l’entrainement débute:
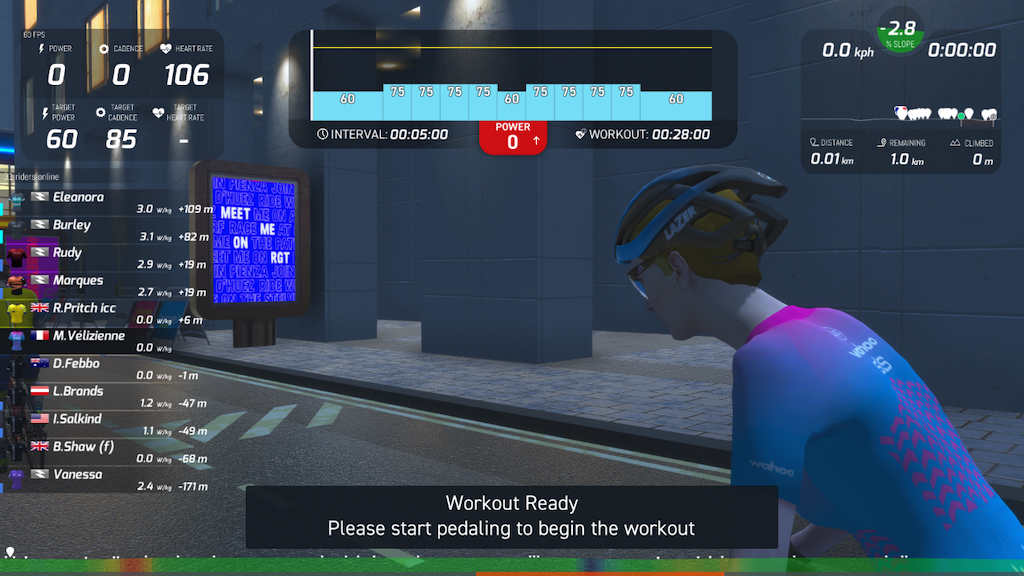
A tout moment depuis Mobile App, vous pouvez sauter un pallier à l’aide du bouton « Skip » ou appuyer sur le bouton « Pause » pour un arrêt momentané.
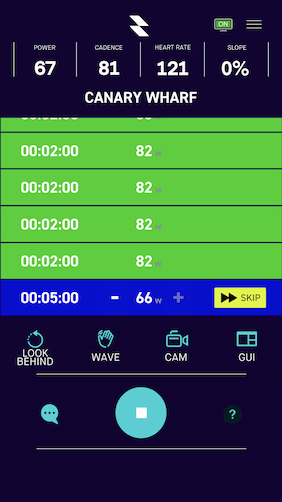
Deux cadres doivent retenir votre attention :
- le cadre en haut à gauche :
- sa partie supérieure indique vos mesures instantanées,
- tandis que sa partie inférieure indique les valeurs cibles à atteindre:
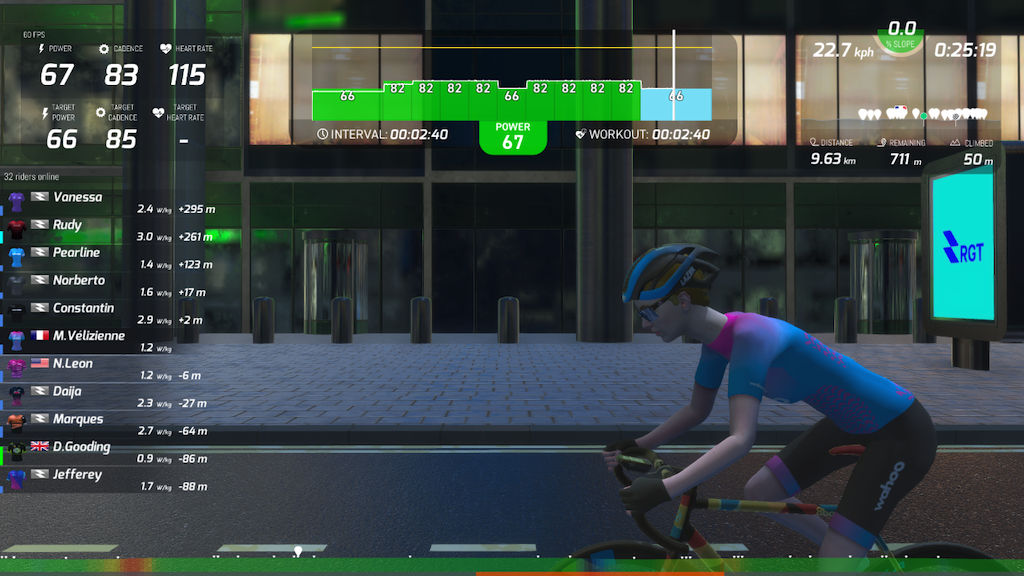
- Le cadre en haut au centre: affiche les paliers et votre progression.
A la fin de la séance, lorsque vous enregistrez votre activité, RGT affiche le récapitulatif de votre entrainement:
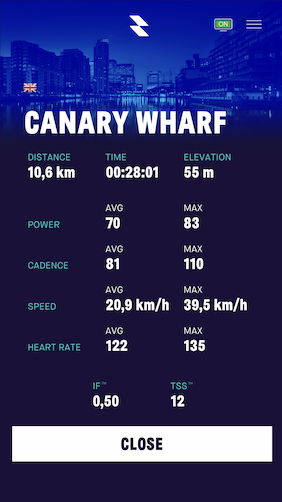
Notez que rien n’indique aux autres riders que vous effectuez un entrainement.
11/ Les Magic roads de RGT Cycling
Vous pouvez trouver de nombreuses Magic Roads sur ce site dédié: https://magicroads.org.
Vous pouvez faire des recherches et obtenir les codes de cartes mises gratuitement à disposition par la communauté:
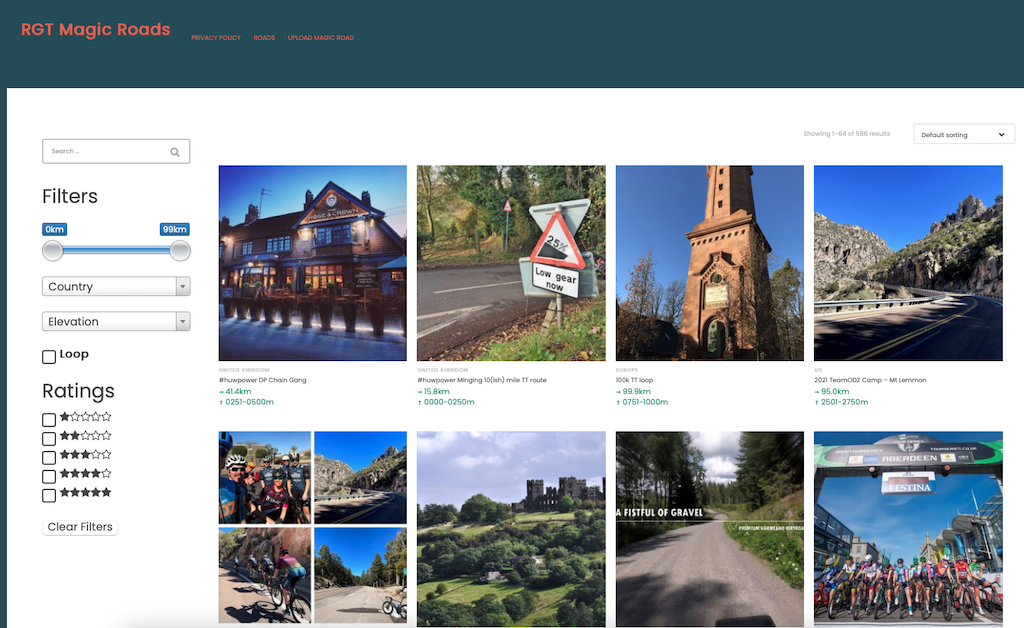
Par exemple, j’ai cherché et trouvé un parcours qui fait le tour du lac d’Annecy:
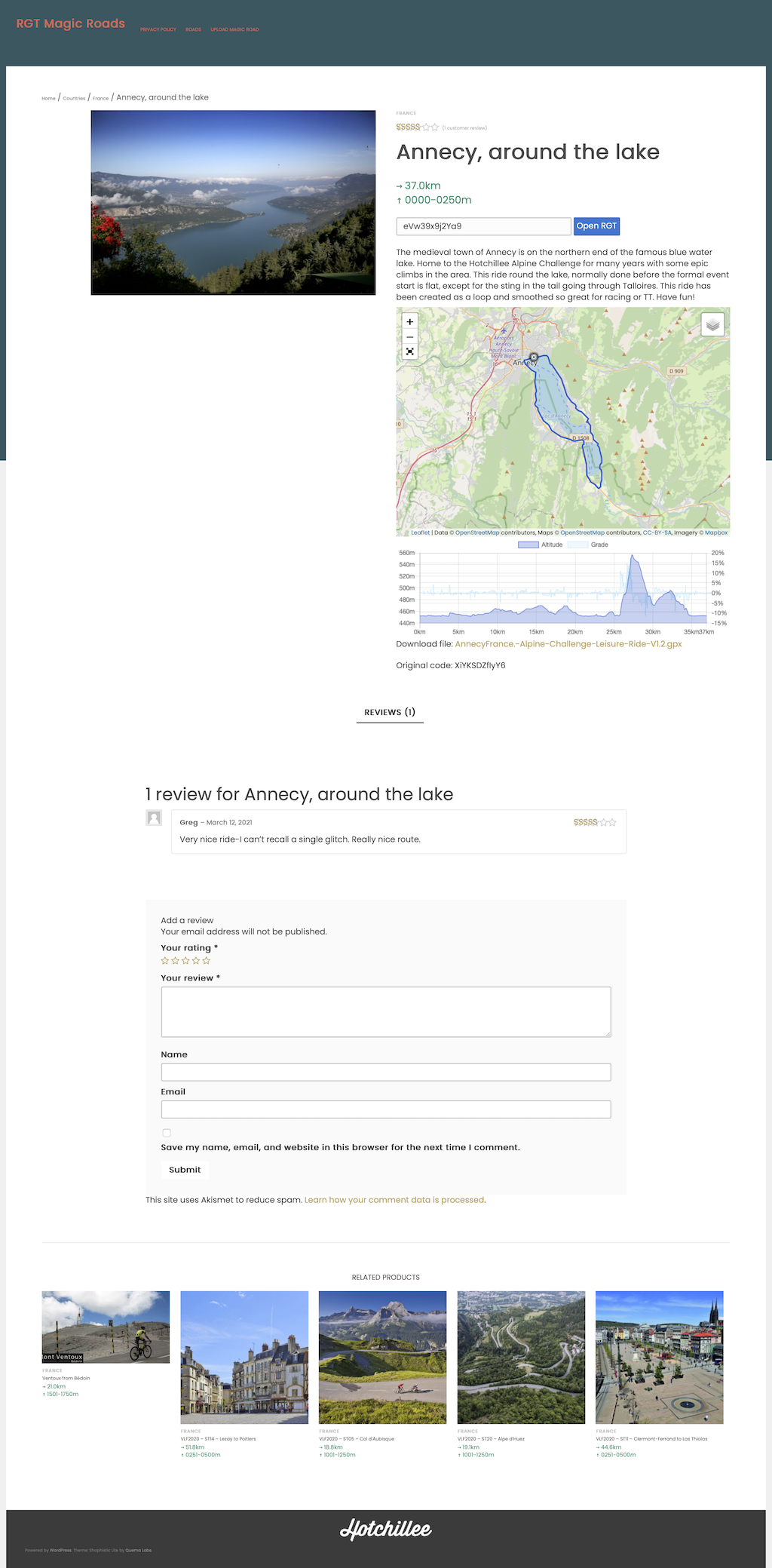
Je saisis le code associé:
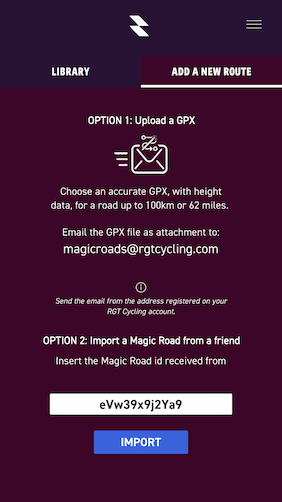
Et j’ai désormais la Magic road dans ma librairie:
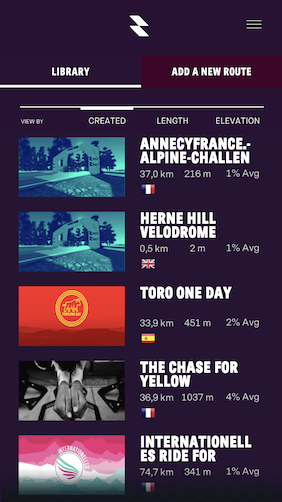
Je peux rouler dessus seule ou avec des ami.e.s, mais par défaut RGT va préparer une séance solo qui va démarrer dans quelques minutes à l’aide du bouton « Quick Ride »:
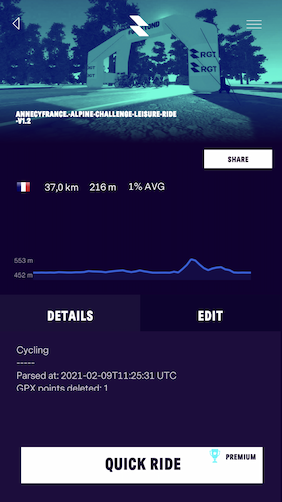
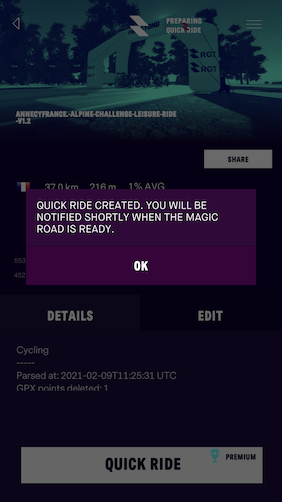
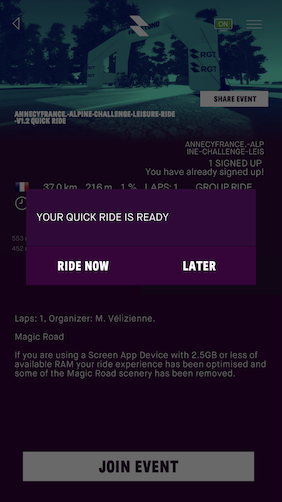
Et me voici prête à rouler sur un parcours reproduisant le tour du Lac d’Annecy (que je connais en vrai):
Et me voici en train de rouler sur le parcours reproduit dans un environnement graphique champêtre. Ne vous attendez pas à une reproduction des paysages existants, ce n’est pas possible. Par contre, RGT affiche régulièrement les noms des villes qui sont traversées. Par exemple la commune de Talloires sur la Magic Road:
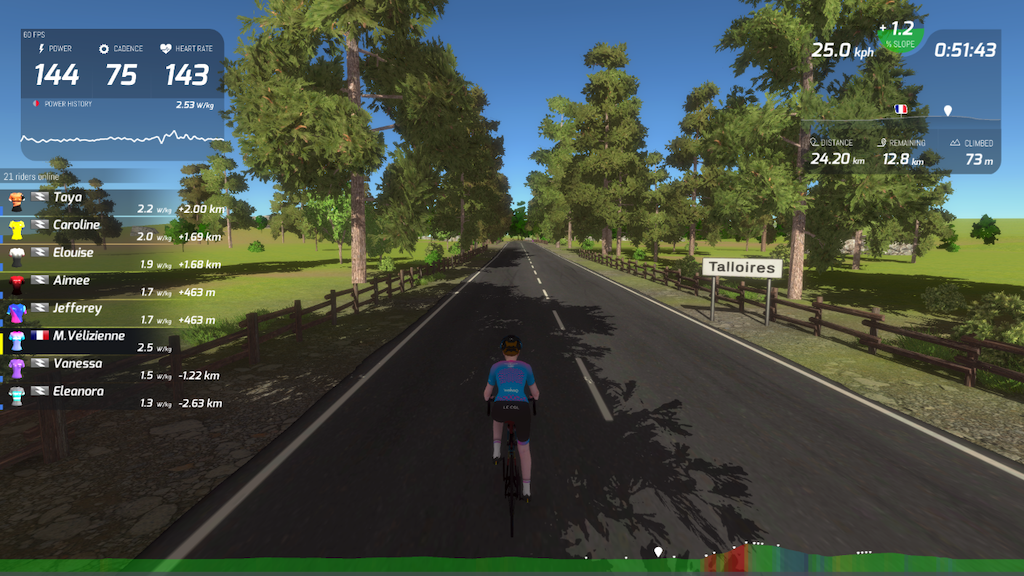
Talloires qui est bien sur ma trace Strava:
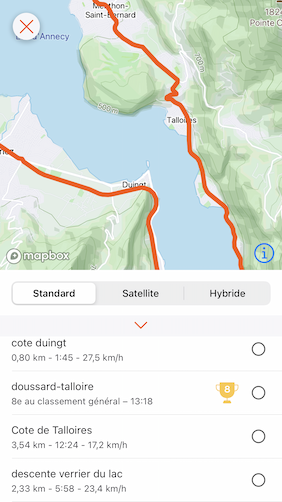
Génialissime, tout simplement!
Grâce aux Magic Roads, RGT permet d’accéder à un choix énorme de parcours en version PREMIUM.
12/ Le mode spectateur de RGT Cycling
Le mode spectateur ne fonctionne que sur un ordinateur et en ayant lancé les 2 applications de RGT, car il faut le clavier et la souris.

- Activer et désactiver le mode spectateur:
-
- Shift F6 – Passage en mode spectateur
- Shift F6 – Passage en mode coureur
- Déplacement de la caméra:
- Cliquez et faites glisser la souris vers la gauche pour faire pivoter la caméra vers la droite.
- Cliquer gauche et faire glisser la souris vers la droite – Faire pivoter la caméra vers la gauche
- Cliquer gauche et faire glisser la souris vers le haut – Faire pivoter la caméra vers le bas
- Cliquer gauche et faire glisser la souris vers le bas – Faire pivoter la caméra vers le haut
- Zoom de la caméra:
- Molette de la souris vers l’avant – Zoom avant
- Molette de la souris vers l’arrière – Zoom arrière
- Sélection du coureur (en mode spectateur), utilisez les touches:
- Page précédente – Déplacer un coureur vers l’avant
- Page suivante – Déplace un coureur en arrière
- End – Vous amène au coureur de tête
- Home – Vous ramène à votre propre coureur (le stream bot)
Notez que l’utilisation du mode spectateur avec un Pad (Apple Magic TrackPad pour ma part) est encore plus facile 😉
13/ Récapitulatif des fonctionnalités accessibles sur RGT Cycling
La version gratuite n’est pas limitée dans le temps.
La version PREMIUM coûte 8€99 par mois.
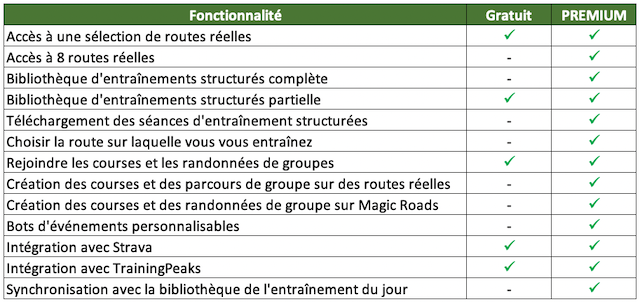
Conclusion sur RGT Cycling
C’est un simulateur formidable, je suis conquise et je compte bien l’utiliser régulièrement. Je regrette d’être restée aussi longtemps sans y retourner… il a tellement évolué depuis 2018!
Sa disponibilité sur plusieurs plateformes, la simplicité de connexion du matériel et son excellente ergonomie à l’utilisation, en font une application remarquable de e-cycling, notamment si vous recherchez en environnement réaliste et plus précis au niveau des calculs de vos activités.
La gestion du freinage automatique est une plus value énorme qui permet une immersion encore plus fidèle pour les fans des courses. Cela oblige à une stratégie plus élaborée, puisqu’il ne suffit plus de lâcher les watts pendant toute la course, mais au contraire, de bien gérer son effort pour ne pas être pénalisé! En effet, qui dans la vraie vie, appuie réellement à fond sur les pédales dans les virages ou dans les épingles en descente? Aucune personne normalement constituée ne gaspille son énergie, et RGT respecte bien cet aspect très important en eCycling.
La possibilité de rouler sur des routes réelles personnalisables, c’est à dire les « Magic roads » à partir de traces existantes est également une option qui ouvre d’énormes possibilités d’entrainements réalistes. Evidemment, le paysage ne sera pas reproduit à l’identique par RGT, mais vous pourrez rouler sur un profil topographique fidèle à l’original avec un environnement graphique très agréable. De plus, il est possible de les partager et de les utiliser dans vos propres organisations d’évènements pour en faire profiter votre communauté. Top!
Pouvoir participer à n’importe quel évènement de groupe sans être abonné est également un avantage que seul RGT propose. Alors pourquoi vous en privez, puisque cela permet de rouler sur de nombreux parcours.
Le jeu est vraiment stable, et pour qui souhaite passer en version PREMIUM, l’abonnement contenu à 8€99 en fait un produit vraiment attractif vu toutes ses possibilités. Les rares bugs sont mineurs (sous environnement Apple, je n’ai pas fait de tests sur plateforme Microsoft) et je n’ai rien rencontré de bloquant.
Certes, sa communauté a encore besoin de se renforcer, pour ne pas avoir cette sensation d’endroits fantômes à certaines heures creuses où j’ai roulé. Malgré les bots (partenaire virtuels) qui roulent simplement à une puissance fixe, je me sentais donc parfois un peu seule sur certains events auxquelles j’ai participé, ou sans pouvoir bénéficier d’un peu de drafting sur les parcours à fort dénivelé en free ride….
Je remercie chaleureusement l’équipe de RGT Cycling de m’avoir gracieusement activé l’abonnement PREMIUM pour mes tests.
Allez mesdames, venez vous aussi sur RGT Cycling, et rejoignez les groupes rides ELLES FONT DU VELO qui seront organisés. Plus d’infos sur le groupe #EFDV HT Connecté. Je suis certaine que vous allez vite adopter cet excellent simulateur.
Détails techniques pour les tests:
- RGT Screen utilisé sur:
- iMac Intel fin 2013, MacOs 10.15.7, résolution médium
- Mac mini 2020 M1, MacOS 11.2.3 avec Rosetta puisque RGT Screen fonctionne sur processeur Intel et non sur puce ARM, résolution ultra
- Apple TV4K, résolution ultra
- Mobile App sur:
- iPhone 8 Plus, iOS 14.4.1



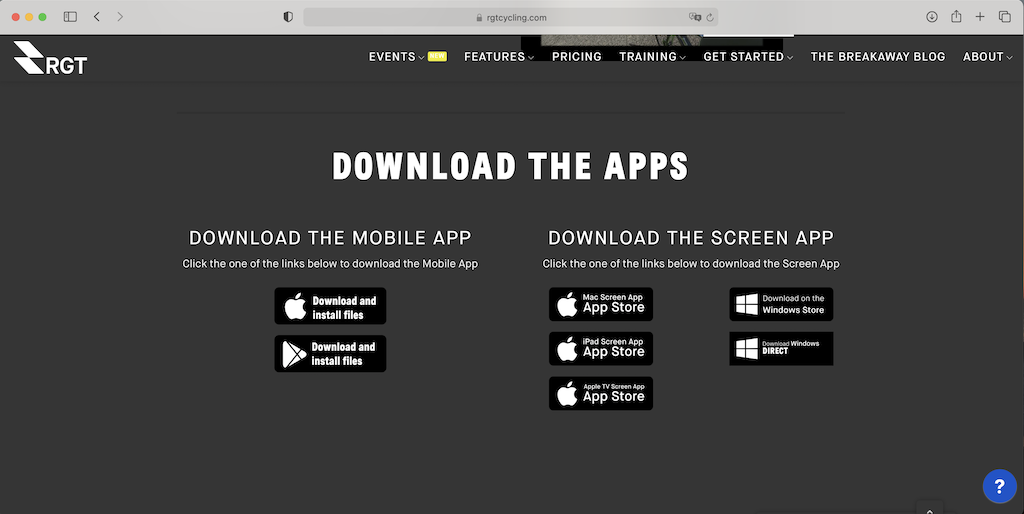

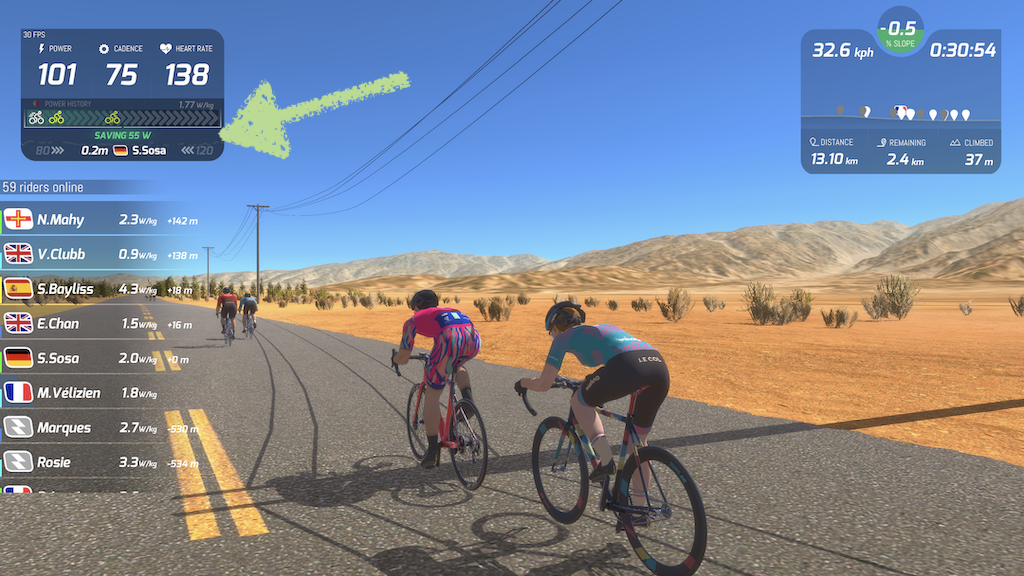

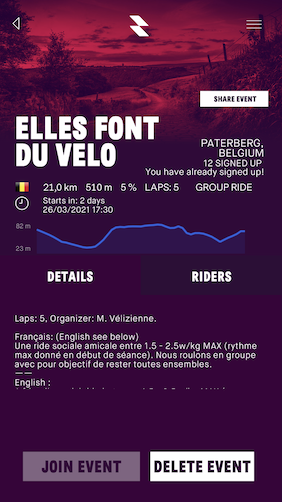
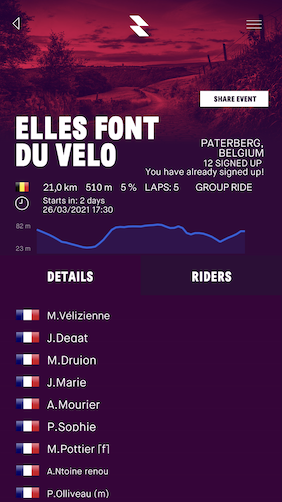
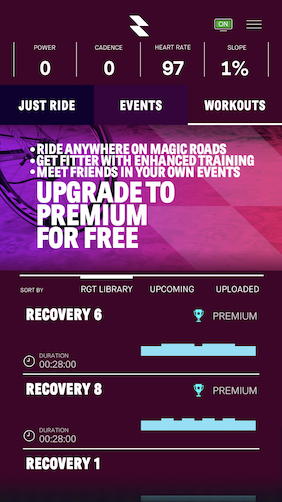
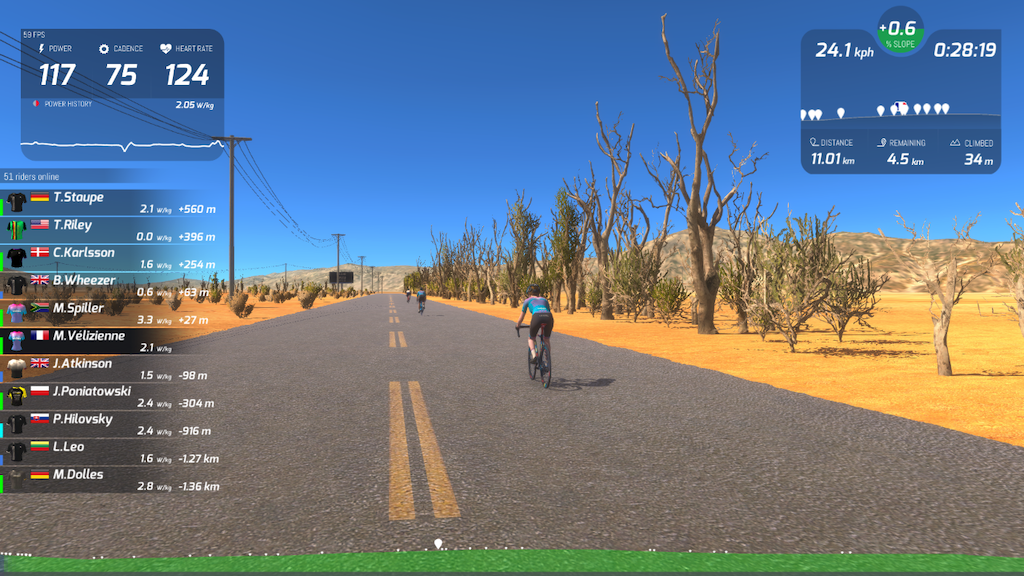



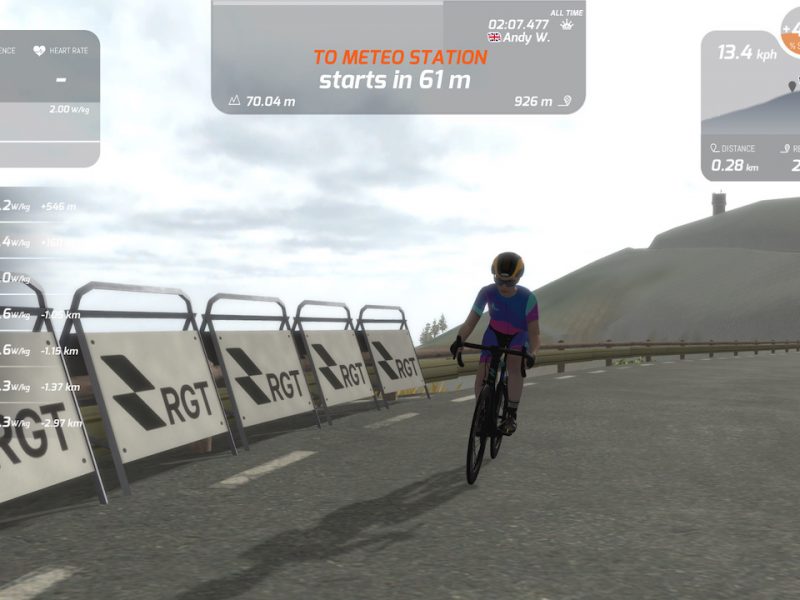
Jeremy
Sacré tutoriel, merci!
Ca fait quelques semaines que j’utilise RGT en parallèle de zwift, pour changer un peu, et il y a des aspects très sympas dans cette appli.
A noter dans l’organisation des Group Ride: on peut aussi ajouter un Workout qui sera alors partagé aux participants – mais qui ne resteront pas ensemble en fonction des puissances de chacun.
Pour les Magic Road, in peut maintenant choisir un 2eme thème en plus des champs: appelé « European Spring » (je crois), on aura des passages sur pavés, un environnement plus gris, un ciel chargé…
Et à partir de demain, un nouvelle Route va faire son apparition dans RGT 🙂
Sinon, comment comparerais-tu la fluidité/rendu graphique de RGT en fonction des 3 appareils utilisés? Sur le Mac Mini M1 en ultra, as-tu plus de détails que sur l’AppleTV en ultra? Cela reste -til fluide?
Encore merci pour ce gros boulot, à force de faire de la bonne pub pour RGT les routes devraient se remplir 🙂
Vélizienne
Bonjour Jérémy,
Merci pour ton retour et tes commentaires très constructifs. Je vais ajouter les précisions que tu mentionnes.
Question matos :
– mon vieil iMac n’a qu’un GUI avec 1go de ram qui me permet d’avoir un affichage acceptable de 24 FPS en médium
– mes Mac mini M1 et ATV : je suis entre 60 et 100 FPS en Ultra. Je n’ai pas noté de différences énormes au niveau détails. Ce serait plus flagrant avec un GUI de 4 ou 8go…. Cela pourrait changer si RGT était porté aussi sur ARM pour tirer pleinement profit de la puce M1 qui est un processeur tellement bluffant…. Egalement aucune différence en terme de fluidité pour les deux, sachant que je perds très légèrement en réactivité d’affichage avec Airplay, et la FPS tombe dans ce cas à 60FPS pour rouler face à ma tv avec RGT tournant sur le mini Mac, mais c’est normal, c’est ce protocole qui veut ça quelque soit l’application de eCycling.
J’espère aussi que les routes de RGT vont se remplir, et je vais essayer de motiver au maximum les eRideuses d’EFDV 🙂
René
Bonjour Vélizienne
Merci pour ton tuto sur RGT!! c,est vraiment génial!
J’aurais voulu l’imprimer, comment faite si je veus l’imprimer je fait un copié collé sur Word je n’ais pas tout.
Comment faire?
Merci de ta réponse
😉
Pingback: 2ème Grand Prix Du Muguet Virtuel – Jeunesse Sportive Astérienne Cyclisme
Gaëtane
Chouette avec des cyclistes femmes!
Gérard BACHEROT
bonjour et merci pour ce tuto très complet, je suis en train de tester toute les applis de e-cycling après Tacx, kinomap, rouvy (très bien !) et Bkool (pas mal), je vais tester RGT des la semaine prochaine !
GG
simonnet pascal
bonjour merci pour ce tutoriel complet très clair et précis .
j’ai installé l’application sur Apple TV ces parfait sur la télé et et sur iPad pour les réglages avec un HM connecter .
juste un problème … lavatar a l’écran avance mais les jambes tournent pas !!!! connaissez vous ce problème ?
PS
Joel Dreser
Bonjour tres bon tuto et merci encore.
pourriez vous me dire si rgt fonctionne avec un HT classique et un capteur de cadence sur mon vélo car j ai le capteur sur le téléphone mais pas sur screen et je n arrive pas a démarrer ma course
merci d avance
Didier PAWLAK
Bonjour, félicitations pour le tuto.
J’ai une question relative au hardware. Je suis équipé d’un téléphone android, d’un tablette android Samsung et d’un PC fixe W10 à l’étage non déplaçable à proximité du HT.
Je crois décoder qu’un Ipad peut faire office de « screen » mais qu’en est il d’une tablette android pour visualiser la sortie virtuelle . Je crois que ce n’est pas prévu (site de RG, Elite..), est ce bien le cas ? si oui RGT n’est pas utilisable sans PC à proximité ?
Cdlt, de la part d’un cycliste de la vallée de Chevreuse.
Vélizienne
Bonjour cher cycliste de la Vallée de Chevreuse 🙂
Une tablette Android ne pourra pas faire office de screen : il faudrait l’application screen développée pour ce système d’exploitation…
Vous ne pouvez utiliser qu’un pc/Mac ou une Apple TV comme écran. D’ailleurs, ça marche très bien avec l’Apple TV, c’est la configuration au meilleur rapport qualité prix, cette petite boite est vraiment super pratique, même si vous n’êtes pas équipé Apple, le smartphone avec l’application mobile sur Android fonctionnera avec l’application screen de l’Apple TV 😉
Bien à vélo, surtout en vallée de Chevreuse.
Didier PAWLAK
Merci pour ton retour d’infos. Cdlt